Le publipostage est une fonctionnalité de Microsoft Word permettant de créer des lettres personnalisées en conservant une structure commune. Le logiciel peut remplir lui-même les champs individuels, à partir d'une liste de contacts, par exemple. Le publipostage est utilisé dans le domaine professionnel comme personnel. Voici comment faire un publipostage sur Word en quelques étapes.
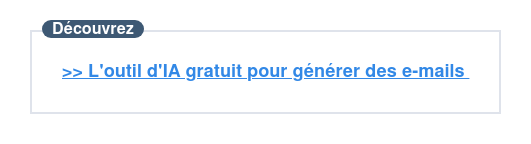
Qu'est-ce que le publipostage ?
Le publipostage est une technique commerciale visant à personnaliser l'envoi d'un message en masse à plusieurs destinataires. Le terme désigne également la fonctionnalité présente dans certains logiciels, notamment Microsoft Word, pour automatiser le processus d'envoi personnalisé.
Le publipostage est une technique commerciale visant à personnaliser l'envoi d'un message en masse à plusieurs destinataires. Le terme désigne également la fonctionnalité présente dans certains logiciels, notamment Microsoft Word, pour automatiser le processus d'envoi personnalisé.
Comment faire un publipostage Word en 8 étapes ?
- Créer les données sources
- Rédiger la lettre
- Utiliser les blocs d'adresse de Word
- Insérer des lignes de salutation
- Appliquer les règles générales du publipostage
- Ajouter des champs supplémentaires dans le corps du texte
- Contrôler la personnalisation des lettres
- Éditer, imprimer ou envoyer les documents

1 - Créer les données sources
Les données sources sont celles qui seront utilisées par Word pour le publipostage. Elles peuvent provenir de nombreuses sources :
- Outlook, pour les contacts de la messagerie.
- Excel, pour les données conservées dans des feuilles de calcul.
- D'autres documents Word, dans lesquels peuvent se trouver des tableaux et des graphiques.
- Des fichiers textes, dans lesquels les données sont inscrites dans des langages spécifiques.
Pour maximiser le niveau d'automatisation du publipostage, il est donc très important pour l'utilisateur de les trier et de les classer en fonction de leur pertinence. Dans le logiciel Microsoft Excel notamment, il faut réaliser un formatage et un tri des données afin, d'une part, de ne conserver que les plus importantes et, d'autre part, de faciliter par la suite la lecture de ces données par l'assistant publipostage de Word. Celui-ci ne lira en effet que les données classées de manière logique les unes par rapport aux autres. Le rangement des données doit respecter un ensemble de règles.
Si toutes ses données proviennent uniquement de documents Word, l'utilisateur se trouve alors dans la configuration la plus simple pour commencer sa démarche de publipostage sur Word. Saisir directement dans le logiciel les données nécessaires pour réaliser son publipostage. Pour cela, ouvrir se rendre dans la section « Saisir une nouvelle liste ».
Afin de créer des étiquettes pour l'envoi de lettres, par exemple, Word aura besoin de recueillir les données suivantes :
- Le nom du destinataire.
- Son prénom.
- Son adresse.
- Son code postal.
- Sa ville de résidence.
- Son pays de résidence.
Pour commencer à saisir la liste de données, créer un simple tableau sur Word. Dans ce cas de figure, le tableau comprendra 6 colonnes et autant de lignes que de contacts à qui envoyer le courrier.
2 - Rédiger la lettre
Toujours dans le cas d'une lettre commune à envoyer à plusieurs destinataires, la seconde étape consistera à rédiger la structure commune de chaque lettre, dans laquelle s'imbriqueront les données issues du publipostage. Ici, le document Word sur lequel la lettre sera rédigée se liera au document utilisé pour renseigner les données de publipostage.
Pour ce faire, se rendre dans l'onglet « Publipostage » de Word. Puis, cliquer sur « Démarrer la fusion et le publipostage ». Dans le menu, sélectionner le publipostage souhaité pour le document. Ce document constituera la base de son courrier. Il comprendra les formulations générales, ce qui évitera de devoir réécrire le contenu de la lettre autant de fois qu'il y a de contacts. Avec le publipostage, le document de base se remplira en quelques clics des données renseignées. Ces données se placeront dans les champs de fusion.
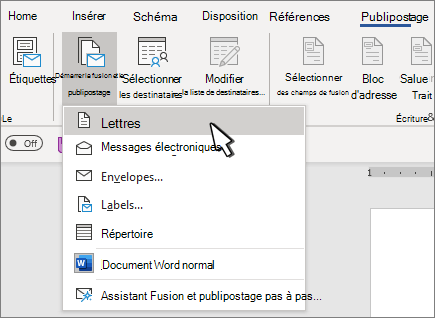
3 - Utiliser les blocs d'adresse de Word
Le champ « Bloc d'adresse » présent dans le menu « Publipostage » de Word permet d'ajouter du contenu individuel à la lettre d'origine en fonction des personnes qui la recevront.

Une fois ce champ ouvert, définir le format qui sera utilisé pour le nom du destinataire de la lettre.
Ensuite, cliquer sur « Formule d'appel » et sélectionner un format à utiliser pour l'importation des données de publipostage. Puis, enregistrer le fichier comme n'importe quel autre document Word.

Source : Microsoft.
4 - Insérer des lignes de salutation
Les champs de début et de fin de lettre obéissent à des règles spécifiques. C'est la raison pour laquelle Word les a distingués des autres champs (titre, nom, prénom, adresse, etc.). Il s'agit de lignes de salutation qui correspondent aux formules habituelles de politesse telles que « Cher Monsieur », « Je vous prie d'agréer, Madame, l'expression de mes salutations distinguées ».
5 - Appliquer les règles générales du publipostage
Word a défini plusieurs règles de publipostage, qui portent sur la manière dont le document final se liera aux données sources du publipostage. Ces règles sont les suivantes :
- « Demander ».
- « Remplir ».
- « Si... Alors... Sinon ».
- « N° d'enregistrement de fusion ».
- « N° de séquence de fusion ».
- « Suivant ».
- « Suivant si… ».
- « Définir signet… ».
- « Sauter l'enregistrement si… ».
Ces règles permettent d'organiser la structuration du publipostage. Par exemple, pour féminiser certains termes, utiliser la formule « Si... Alors... Sinon ». Dans le premier champ, inscrire le mot au masculin et le relier au champ « Monsieur ». Dans le second champ, définir que si le terme utilisé est « Madame », le mot devra être formulé au féminin.
6 - Ajouter des champs supplémentaires dans le corps du texte
Il est possible d'ajouter des champs supplémentaires dans le corps du texte si l'action de publipostage requiert un niveau supérieur de personnalisation du courrier. Ainsi, pour faire mention d'un groupe de contacts très spécifique, définir un champ permettant d'afficher le nom du groupe de contacts concerné. Par exemple, si le courrier d'un comité syndical de résidence est adressé à un immeuble entier et qu'une information en particulier concerne seulement un bâtiment, rajouter un ou plusieurs champs secondaires.
7 - Contrôler la personnalisation des lettres
Comme sur tous les documents Word, la fonction « Aperçu avant impression » permet de contrôler l'apparence du document final. Si le publipostage a été réalisé pas à pas, il n'y a pas de raison que Word ait commis des erreurs, mais il faut vérifier que tous les champs se soient placés au bon endroit.
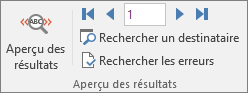
Source : Microsoft.
Grâce à la fonction « Modifier les documents individuels », accéder à chaque document pour y apporter des modifications manuelles, si nécessaire.
8 - Éditer, imprimer ou envoyer les documents
Une fois que la fusion et le contrôle des erreurs dans les différents champs réalisés, passer à l'impression, qui peut se faire par groupe de lettres, ou à l'envoi par e-mail de ses documents. Ces deux actions sont facilitées par les fonctions générales de Word. Dans tous les cas, le mode publipostage de Word se connecte à Outlook et à n'importe quelle imprimante.
6 erreurs à éviter lors d'un publipostage
Une mauvaise mise en forme de sa base Excel
Lorsque les données du publipostage sont répertoriées dans un classeur Excel, certaines règles de présentation sont à respecter. Le document doit se présenter sous la forme d'un tableau de données brutes, sans fioriture. Il faut donc oublier les cellules ou colonnes fusionnées, celles utilisées comme séparation ou les effets de police d'écriture qui pourraient altérer la lecture du document par le logiciel de publipostage.
Des données numériques saisies au mauvais format
Lorsque le publipostage implique l'utilisation de données chiffrées, à l'image des codes postaux, il est indispensable de les faire apparaître au format texte dans la base de données source. En effet, les zéros non significatifs des chiffres sont systématiquement supprimés une fois importés dans le fichier Word. Pour l'empêcher, Excel propose de changer le format de n'importe quelle cellule par l'intermédiaire d'un paramètre accessible avec un clic droit.
Ne pas mettre à jour ses données sources
Si l'option « entrer une nouvelle liste » est choisie pour la « sélection des destinataires », il faudra alors penser à l'enregistrer en tant que base de données. Cette opération est indispensable pour que la fusion du publipostage fonctionne.
Ne pas vérifier les champs d'insertion de son texte
Les erreurs de présentation sont courantes, plus encore lors de l'automatisation d'un message, car les champs d'insertion peuvent complexifier la lisibilité du document. Pour éviter les maladresses, il est nécessaire de vérifier que les champs soient tous insérés dans le corps du texte et que leurs dénominations permettent de les identifier facilement.
Oublier les ponctuations
Une virgule étant facile à oublier entre deux champs d'insertion, il est judicieux de vérifier l'ensemble de sa ponctuation, notamment celle relative à ses champs de données.
Ne pas prévoir ses espacements
Les espacements peuvent engendrer des problèmes spécifiques, notamment lorsqu'un champ ne s'applique pas à tous les destinataires. Le champ « second prénom », par exemple, n'est pas systématiquement indiqué. Dans ce cas de figure, les espaces doivent être saisis à l'aide de symboles directement dans les données sources. Dans la colonne correspondante au champ, écrire « ˽donnée˽ » si celui-ci contient une donnée et « ˽ » si elle n'est pas renseignée. La donnée sera précédée et suivie d'un espace ou bien remplacée par un espace dans le corps du publipostage.
L'impression des documents
Pour l'impression d'étiquettes, l'erreur habituellement est de choisir l'impression classique du document fusionné. Ce mode va créer une page entière d'étiquettes par destinataire. Pour pallier ce problème, sélectionner l'option « plusieurs pages par feuilles » dans la boîte de dialogue d'impression. Elle permettra de générer une étiquette par destinataire et plusieurs étiquettes par feuille imprimée.
Pour aller plus loin, découvrez l'outil d'intelligence artificielle de Hubspot et utilisez le directement dans votre CMS pour générer du texte et des articles de blog sur votre site web.

Publipostage sous Word : à quoi ça sert et comment faire ?
LE GUIDE DU LEAD NURTURING
Utiliser les workflows pour améliorer la gestion de ses leads.
Télécharger gratuitementMis à jour :
Le publipostage est une fonctionnalité de Microsoft Word permettant de créer des lettres personnalisées en conservant une structure commune. Le logiciel peut remplir lui-même les champs individuels, à partir d'une liste de contacts, par exemple. Le publipostage est utilisé dans le domaine professionnel comme personnel. Voici comment faire un publipostage sur Word en quelques étapes.
Qu'est-ce que le publipostage ?
Le publipostage est une technique commerciale visant à personnaliser l'envoi d'un message en masse à plusieurs destinataires. Le terme désigne également la fonctionnalité présente dans certains logiciels, notamment Microsoft Word, pour automatiser le processus d'envoi personnalisé.
Le publipostage est une technique commerciale visant à personnaliser l'envoi d'un message en masse à plusieurs destinataires. Le terme désigne également la fonctionnalité présente dans certains logiciels, notamment Microsoft Word, pour automatiser le processus d'envoi personnalisé.
Comment faire un publipostage Word en 8 étapes ?
1 - Créer les données sources
Les données sources sont celles qui seront utilisées par Word pour le publipostage. Elles peuvent provenir de nombreuses sources :
Pour maximiser le niveau d'automatisation du publipostage, il est donc très important pour l'utilisateur de les trier et de les classer en fonction de leur pertinence. Dans le logiciel Microsoft Excel notamment, il faut réaliser un formatage et un tri des données afin, d'une part, de ne conserver que les plus importantes et, d'autre part, de faciliter par la suite la lecture de ces données par l'assistant publipostage de Word. Celui-ci ne lira en effet que les données classées de manière logique les unes par rapport aux autres. Le rangement des données doit respecter un ensemble de règles.
Si toutes ses données proviennent uniquement de documents Word, l'utilisateur se trouve alors dans la configuration la plus simple pour commencer sa démarche de publipostage sur Word. Saisir directement dans le logiciel les données nécessaires pour réaliser son publipostage. Pour cela, ouvrir se rendre dans la section « Saisir une nouvelle liste ».
Afin de créer des étiquettes pour l'envoi de lettres, par exemple, Word aura besoin de recueillir les données suivantes :
Pour commencer à saisir la liste de données, créer un simple tableau sur Word. Dans ce cas de figure, le tableau comprendra 6 colonnes et autant de lignes que de contacts à qui envoyer le courrier.
2 - Rédiger la lettre
Toujours dans le cas d'une lettre commune à envoyer à plusieurs destinataires, la seconde étape consistera à rédiger la structure commune de chaque lettre, dans laquelle s'imbriqueront les données issues du publipostage. Ici, le document Word sur lequel la lettre sera rédigée se liera au document utilisé pour renseigner les données de publipostage.
Pour ce faire, se rendre dans l'onglet « Publipostage » de Word. Puis, cliquer sur « Démarrer la fusion et le publipostage ». Dans le menu, sélectionner le publipostage souhaité pour le document. Ce document constituera la base de son courrier. Il comprendra les formulations générales, ce qui évitera de devoir réécrire le contenu de la lettre autant de fois qu'il y a de contacts. Avec le publipostage, le document de base se remplira en quelques clics des données renseignées. Ces données se placeront dans les champs de fusion.
3 - Utiliser les blocs d'adresse de Word
Le champ « Bloc d'adresse » présent dans le menu « Publipostage » de Word permet d'ajouter du contenu individuel à la lettre d'origine en fonction des personnes qui la recevront.
Une fois ce champ ouvert, définir le format qui sera utilisé pour le nom du destinataire de la lettre.
Ensuite, cliquer sur « Formule d'appel » et sélectionner un format à utiliser pour l'importation des données de publipostage. Puis, enregistrer le fichier comme n'importe quel autre document Word.
Source : Microsoft.
4 - Insérer des lignes de salutation
Les champs de début et de fin de lettre obéissent à des règles spécifiques. C'est la raison pour laquelle Word les a distingués des autres champs (titre, nom, prénom, adresse, etc.). Il s'agit de lignes de salutation qui correspondent aux formules habituelles de politesse telles que « Cher Monsieur », « Je vous prie d'agréer, Madame, l'expression de mes salutations distinguées ».
5 - Appliquer les règles générales du publipostage
Word a défini plusieurs règles de publipostage, qui portent sur la manière dont le document final se liera aux données sources du publipostage. Ces règles sont les suivantes :
Ces règles permettent d'organiser la structuration du publipostage. Par exemple, pour féminiser certains termes, utiliser la formule « Si... Alors... Sinon ». Dans le premier champ, inscrire le mot au masculin et le relier au champ « Monsieur ». Dans le second champ, définir que si le terme utilisé est « Madame », le mot devra être formulé au féminin.
6 - Ajouter des champs supplémentaires dans le corps du texte
Il est possible d'ajouter des champs supplémentaires dans le corps du texte si l'action de publipostage requiert un niveau supérieur de personnalisation du courrier. Ainsi, pour faire mention d'un groupe de contacts très spécifique, définir un champ permettant d'afficher le nom du groupe de contacts concerné. Par exemple, si le courrier d'un comité syndical de résidence est adressé à un immeuble entier et qu'une information en particulier concerne seulement un bâtiment, rajouter un ou plusieurs champs secondaires.
7 - Contrôler la personnalisation des lettres
Comme sur tous les documents Word, la fonction « Aperçu avant impression » permet de contrôler l'apparence du document final. Si le publipostage a été réalisé pas à pas, il n'y a pas de raison que Word ait commis des erreurs, mais il faut vérifier que tous les champs se soient placés au bon endroit.
Source : Microsoft.
Grâce à la fonction « Modifier les documents individuels », accéder à chaque document pour y apporter des modifications manuelles, si nécessaire.
8 - Éditer, imprimer ou envoyer les documents
Une fois que la fusion et le contrôle des erreurs dans les différents champs réalisés, passer à l'impression, qui peut se faire par groupe de lettres, ou à l'envoi par e-mail de ses documents. Ces deux actions sont facilitées par les fonctions générales de Word. Dans tous les cas, le mode publipostage de Word se connecte à Outlook et à n'importe quelle imprimante.
Acquérir de nouveaux clients grâce aux e-mails commerciaux
Téléchargez les modèles et découvrez les bonnes pratiques à adopter pour votre prospection commerciale.
Télécharger
Tous les champs sont obligatoires.
Merci d'avoir soumis le formulaire
Cliquez sur le lien pour accéder au contenu en tout temps
6 erreurs à éviter lors d'un publipostage
Une mauvaise mise en forme de sa base Excel
Lorsque les données du publipostage sont répertoriées dans un classeur Excel, certaines règles de présentation sont à respecter. Le document doit se présenter sous la forme d'un tableau de données brutes, sans fioriture. Il faut donc oublier les cellules ou colonnes fusionnées, celles utilisées comme séparation ou les effets de police d'écriture qui pourraient altérer la lecture du document par le logiciel de publipostage.
Des données numériques saisies au mauvais format
Lorsque le publipostage implique l'utilisation de données chiffrées, à l'image des codes postaux, il est indispensable de les faire apparaître au format texte dans la base de données source. En effet, les zéros non significatifs des chiffres sont systématiquement supprimés une fois importés dans le fichier Word. Pour l'empêcher, Excel propose de changer le format de n'importe quelle cellule par l'intermédiaire d'un paramètre accessible avec un clic droit.
Ne pas mettre à jour ses données sources
Si l'option « entrer une nouvelle liste » est choisie pour la « sélection des destinataires », il faudra alors penser à l'enregistrer en tant que base de données. Cette opération est indispensable pour que la fusion du publipostage fonctionne.
Ne pas vérifier les champs d'insertion de son texte
Les erreurs de présentation sont courantes, plus encore lors de l'automatisation d'un message, car les champs d'insertion peuvent complexifier la lisibilité du document. Pour éviter les maladresses, il est nécessaire de vérifier que les champs soient tous insérés dans le corps du texte et que leurs dénominations permettent de les identifier facilement.
Oublier les ponctuations
Une virgule étant facile à oublier entre deux champs d'insertion, il est judicieux de vérifier l'ensemble de sa ponctuation, notamment celle relative à ses champs de données.
Ne pas prévoir ses espacements
Les espacements peuvent engendrer des problèmes spécifiques, notamment lorsqu'un champ ne s'applique pas à tous les destinataires. Le champ « second prénom », par exemple, n'est pas systématiquement indiqué. Dans ce cas de figure, les espaces doivent être saisis à l'aide de symboles directement dans les données sources. Dans la colonne correspondante au champ, écrire « ˽donnée˽ » si celui-ci contient une donnée et « ˽ » si elle n'est pas renseignée. La donnée sera précédée et suivie d'un espace ou bien remplacée par un espace dans le corps du publipostage.
L'impression des documents
Pour l'impression d'étiquettes, l'erreur habituellement est de choisir l'impression classique du document fusionné. Ce mode va créer une page entière d'étiquettes par destinataire. Pour pallier ce problème, sélectionner l'option « plusieurs pages par feuilles » dans la boîte de dialogue d'impression. Elle permettra de générer une étiquette par destinataire et plusieurs étiquettes par feuille imprimée.
Pour aller plus loin, découvrez l'outil d'intelligence artificielle de Hubspot et utilisez le directement dans votre CMS pour générer du texte et des articles de blog sur votre site web.
Copywriting
Partager cet article sur les réseaux sociaux
Articles recommandés
Traitement de texte gratuit : les 8 meilleurs logiciels
Qu'est-ce-que le copywriting en B2B ? (Avec exemples)
Quelles phrases d'accroche utiliser pour les soldes ?
9 logiciels de transcription audio en texte
Rédaction web : 13 bonnes pratiques à connaître
15 éléments importants pour rédiger un brief éditorial
9 exemples de copywriting réussis pour vous inspirer
Qu'est-ce qu'un chapô et comment en écrire un ?
Comment rédiger une introduction ?
7 logiciels PAO à utiliser pour vos documents (gratuits et payants)