Microsoft Word fait partie des outils de bureautique indispensables. Si l'utiliser semble simple au premier abord, un grand nombre d'utilisateurs passe à côté de fonctionnalités intéressantes. Prendre le temps de bien connaître Word avant de l'utiliser au quotidien est la garantie de gagner du temps, et de faciliter le travail de rédaction.
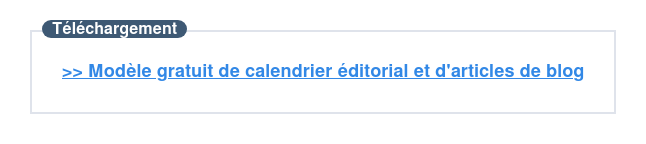
Voici quelques conseils d'utilisation, utiles pour les débutants comme pour les confirmés.
Sommaire :
- Quelles sont les fonctionnalités Word de base ?
- Comment mettre en page sur Word ?
- Comment numéroter les pages sur Word ?
- Comment faire un sommaire sur Word ?
- Comment convertir un fichier Word en PDF ?
- Quelles sont les techniques avancées sur Word ?
- 10 raccourcis clavier Word utiles
Quelles sont les fonctionnalités Word de base ?
Les fonctionnalités de base de Word sont utilisées au quotidien par la plupart de ses utilisateurs. Elles permettent de créer un document, de le mettre en forme, et si besoin, de l'imprimer.
Choisir un modèle de document
Les modèles de document sont très pratiques si vous souhaitez gagner du temps tout en ayant une belle mise en forme. La bibliothèque de modèles de Word se trouve en page d'accueil. Pour avoir accès aux modèles en accord avec la nature de votre document, vous pouvez vous aider de la barre de recherche.
Tapez un mot-clé, par exemple « présentation ». Ensuite, sélectionnez le modèle que vous souhaitez utiliser. Cliquez sur « Créer » : il s'ouvre alors dans une fenêtre, de la même façon qu'un document vierge.
Créer et enregistrer un document
À partir d'un modèle ou d'une page vide, créer et enregistrer un document sur Word se fait assez simplement.
Pour créer un document à partir d'une page vierge, cliquez sur « Fichier », en haut à gauche de la fenêtre, puis sur « Nouveau document ».
Enfin, enregistrez votre document en cliquant sur « Enregistrer » ou « Enregistrer sous » dans le ruban Word.
Comment mettre en page sur Word ?
Après avoir créé votre document et commencé à travailler sur Word, vous allez devoir mettre en page votre document avant de l'envoyer ou de l'imprimer. La mise en page concerne l'aspect global de votre texte. Elle est très importante pour la lisibilité du document. La section « Mise en page » de Word vous aide à mettre en forme le texte facilement.
Mettre en forme le texte et les paragraphes
La mise en forme des éléments de texte dans votre document Word est accessible depuis la section « Accueil » de la barre de fonctions. Ainsi, vous pouvez modifier un texte pour le passer en gras, en italique ou le souligner.
Pour modifier la typographie ou la taille de police, sélectionnez votre police et sa taille dans la zone située juste au-dessus. Au centre de la barre « Accueil », vous pouvez aligner votre texte à gauche, le centrer, l'aligner à droite, ou le justifier.
Puis, à droite de la zone de modification de l'alignement du texte, vous avez la possibilité de modifier les interlignes et les espacements. Enfin, la section « Accueil » vous permet d'intégrer facilement des listes à puces ou listes numérotées.
Gérer les niveaux de titre
Les niveaux de titre permettent de hiérarchiser l'information à l'intérieur de votre document. Ils peuvent se gérer à partir de la barre « Accueil ». Cliquez sur « Titre 1 », « Titre 2 » ou encore « Sous-titre » pour modifier automatiquement la mise en forme de votre titre.
Pour avoir des mises en forme personnalisées à portée de main et ainsi gagner du temps, vous pouvez paramétrer vous-même la mise en forme de vos niveaux de titre. L'utilisation des niveaux de titre est souvent requise en rédaction web afin de mettre en forme un texte optimisé pour le SEO dès sa rédaction sur Word.
Mettre en page et imprimer un document
Pour travailler la mise en page globale de votre document Word, rendez-vous dans la section « Mise en page ». Vous pourrez moduler la dimension des marges du document. Modifiez également l'orientation de votre page en choisissant un format portrait ou paysage.
Si vous prévoyez d'imprimer votre document, pensez à vérifier son format. Vous pouvez le modifier facilement dans « Taille ». Enfin, la section « Mise en page » permet d'ajouter des colonnes dans le corps du texte et de prévoir des sauts de page.
Insérer des objets dans Word
Insérer des objets entre les zones du texte donne un aspect plus visuel à votre document et aide votre lecteur à synthétiser les informations. Pour cela, rendez-vous dans le volet « Insertion » et intégrez au choix :
- Un tableau.
- Une image.
- Un graphique.
- Des icônes.
Il est également possible d'ajouter des commentaires à votre document, un en-tête et un pied de page, ainsi que des liens hypertextes.
Importer du texte
Si vous souhaitez utiliser du texte provenant d'un autre document ou d'une page web, copiez-le en utilisant le clic droit ou la fonction « Ctrl + C » et collez-le sur votre document, de la même façon ou bien avec le raccourci « Ctrl + V ».
Comment numéroter les pages sur Word ?
Lorsqu'un document comporte un certain nombre de pages, il peut s'avérer judicieux de les numéroter. Pour ce faire, utilisez l'onglet « Insertion » de la barre de fonctions puis sélectionnez « Numéro de page ». Vous aurez ensuite à choisir l'emplacement de l'inscription du numéro sur la page. Dans cette section, l'option « Format des numéros de page » vous permet de choisir d'autres paramètres tels que le format de la numérotation ou le premier des numéros inscrits. Vous pourrez ainsi numéroter à partir de zéro pour que le chiffre 1 apparaisse sur la deuxième page du document.
En utilisant les outils des en-têtes et pieds de page, vous pourrez également choisir de commencer votre numérotation à une page qui n'est pas la première. Il vous faudra alors choisir l'option « Modifier » de l'en-tête ou du pied de page, pour sélectionner « Première page différente ». Les numéros commenceront alors à partir de la page que vous aurez sélectionnée.
Comment faire un sommaire sur Word ?
Le sommaire se formera à partir des titres présents dans votre document. Vous devez donc commencer par mettre en forme votre texte avec des styles de titres spécifiques. Les styles sont disponibles dans l'onglet « Accueil ». Vous pouvez choisir les styles de titres préétablis dans Word ou appliquer votre propre mise en forme. Pour personnaliser vos titres, sélectionnez le texte, mettez-le en forme puis, dans l'onglet « Accueil », faites un clic droit sur le style de titre voulu pour choisir « Mettre à jour titre X pour correspondre à la sélection ».
Une fois tous vos titres mis en forme comme vous le souhaitez, allez sur la page sur laquelle où vous souhaitez voir apparaître le sommaire. Sélectionnez ensuite « Références » dans la barre de fonctions, choisissez « Table des matières » et cliquez sur le type de présentation voulue. Le sommaire apparaît alors sur la page choisie avec les numéros de page correspondant à chaque titre.
Si vous modifiez un titre dans votre document, votre sommaire doit alors être mis à jour. Pour cela, faites un clic droit sur l'emplacement de votre sommaire et choisissez « Mettre à jour les champs ». Vous pouvez aussi utiliser l'onglet « Référence » et l'option « Mettre à jour la table ». Deux options sont alors disponibles la mise à jour de l'intégralité du sommaire ou simplement celle des numéros de page.
Comment convertir un fichier Word en PDF ?
Pour des raisons pratiques liées notamment à l'affichage ou au partage d'un document, vous pouvez avoir besoin de créer un fichier PDF à partir d'un texte rédigé sous format Word.
Pour cela deux solutions s'offrent à vous. Vous pouvez tout d'abord enregistrer le document sous le format PDF. Pour ce faire, vous cliquez dans « Fichier », puis « Enregistrer sous » et vous choisissez l'emplacement de l'enregistrement. Dans la boîte de dialogue qui s'ouvre vous pouvez modifier le titre de votre document et dans le champ « Type » vous sélectionnez PDF, puis « Enregistrer ».
Quelles sont les techniques avancées sur Word ?
Ces techniques avancées s'adressent plutôt aux utilisateurs courants de Word. Elles sont tout aussi indispensables que les fonctions de base. Vous pourriez en effet en avoir besoin si vous avez la sensation d'être bloqué dans votre usage de Word.
Réaliser du publipostage sur Word
Le publipostage est particulièrement utile si vous vous servez de Word pour mettre en forme des lettres. Il permet d'enregistrer des mises en forme de lettres, d'enveloppes et d'étiquettes que vous pourrez réutiliser par la suite pour gagner du temps.
Au moment de créer votre lettre, il vous est demandé de sélectionner des destinataires. Ils peuvent provenir d'une liste de contacts réalisée sur Excel par exemple.
Importer du contenu issu d'Excel
La fonction d'import depuis Excel est généralement utilisée en complément de la fonction publipostage, pour importer une liste de contacts depuis Excel. Elle est donc indispensable si vous avez besoin, par exemple, de diffuser des lettres d'informations à un grand nombre de collaborateurs.
Créez une base de données sur Excel ainsi qu'un document Word avec des zones vides. Puis, à partir de Word, fusionnez les 2 documents de manière à ce que les éléments du fichier Excel s'intègrent automatiquement dans Word.
Utiliser le mode Révision de Word
Le mode Révision est l'outil indispensable du travail collaboratif sur Microsoft Word. Il intègre notamment :
- La vérification orthographique et grammaticale du document.
- La fonction de traduction.
- La vérification de l'accessibilité du texte pour les personnes atteintes de handicaps.
Il permet à une personne tierce d'ajouter des modifications au document de sorte qu'elles soient distinguées de la première version. Il est également possible de comparer le document avec un autre, ce qui peut être utile lorsque vous souhaitez mettre deux versions en parallèle.
Ajouter des références et des notes de bas de page
Lorsque vous faites référence à des auteurs ou que vous souhaitez mentionner une source, l'onglet « Références » et ses notes de bas de page s'avère très utile, puisqu'il évite d'avoir à parcourir le texte en fin de rédaction pour y ajouter toutes les références.
Rendez-vous dans le volet « Références » pour organiser vos références et notes de bas de page. Vous pourrez également mettre en forme votre table des matières en fonction des titres et sous-titres intégrés dans le document, ou encore votre bibliographie, en compilant l'ensemble des références notées en bas de page.
10 raccourcis clavier Word utiles
- Créer un nouveau document : Ctrl + N.
- Enregistrer le document actuel : Ctrl + S.
- Copier le texte sélectionné : Ctrl + C.
- Coller du texte : Ctrl + V.
- Annuler la dernière action : Ctrl + Z.
- Rechercher et remplacer du texte : Ctrl + M.
- Aperçu avant impression : ALT + Ctrl + H.
- Insertion d'un lien sur du texte : Ctrl + K.
- Copier la mise en forme du texte : Ctrl + Maj + C.
- Supprimer la mise en forme : sélectionner le texte puis Ctrl + barre d'espace.
- Imprimer le document : Ctrl + P
Pour aller plus loin, découvrez l'outil d'intelligence artificielle de Hubspot et utilisez le directement dans votre CMS pour générer du texte et des articles de blog sur votre site web.

Comment utiliser Word ? 11 astuces à connaître (+ raccourcis)
MODÈLES DE PLANNING ÉDITORIAL ET D'ARTICLES DE BLOG
Établissez un planning éditorial pertinent pour optimiser votre stratégie de contenus.
Télécharger gratuitementMis à jour :
Microsoft Word fait partie des outils de bureautique indispensables. Si l'utiliser semble simple au premier abord, un grand nombre d'utilisateurs passe à côté de fonctionnalités intéressantes. Prendre le temps de bien connaître Word avant de l'utiliser au quotidien est la garantie de gagner du temps, et de faciliter le travail de rédaction.
Voici quelques conseils d'utilisation, utiles pour les débutants comme pour les confirmés.
Sommaire :
Quelles sont les fonctionnalités Word de base ?
Les fonctionnalités de base de Word sont utilisées au quotidien par la plupart de ses utilisateurs. Elles permettent de créer un document, de le mettre en forme, et si besoin, de l'imprimer.
Choisir un modèle de document
Les modèles de document sont très pratiques si vous souhaitez gagner du temps tout en ayant une belle mise en forme. La bibliothèque de modèles de Word se trouve en page d'accueil. Pour avoir accès aux modèles en accord avec la nature de votre document, vous pouvez vous aider de la barre de recherche.
Tapez un mot-clé, par exemple « présentation ». Ensuite, sélectionnez le modèle que vous souhaitez utiliser. Cliquez sur « Créer » : il s'ouvre alors dans une fenêtre, de la même façon qu'un document vierge.
Créer et enregistrer un document
À partir d'un modèle ou d'une page vide, créer et enregistrer un document sur Word se fait assez simplement.
Pour créer un document à partir d'une page vierge, cliquez sur « Fichier », en haut à gauche de la fenêtre, puis sur « Nouveau document ».
Enfin, enregistrez votre document en cliquant sur « Enregistrer » ou « Enregistrer sous » dans le ruban Word.
Comment optimiser la gestion de votre blog ?
Téléchargez ces modèles gratuits et découvrez les outils indispensables pour piloter votre stratégie de blogging.
Télécharger
Tous les champs sont obligatoires.
Merci d'avoir soumis le formulaire
Cliquez sur le lien pour accéder au contenu en tout temps
Comment mettre en page sur Word ?
Après avoir créé votre document et commencé à travailler sur Word, vous allez devoir mettre en page votre document avant de l'envoyer ou de l'imprimer. La mise en page concerne l'aspect global de votre texte. Elle est très importante pour la lisibilité du document. La section « Mise en page » de Word vous aide à mettre en forme le texte facilement.
Mettre en forme le texte et les paragraphes
La mise en forme des éléments de texte dans votre document Word est accessible depuis la section « Accueil » de la barre de fonctions. Ainsi, vous pouvez modifier un texte pour le passer en gras, en italique ou le souligner.
Pour modifier la typographie ou la taille de police, sélectionnez votre police et sa taille dans la zone située juste au-dessus. Au centre de la barre « Accueil », vous pouvez aligner votre texte à gauche, le centrer, l'aligner à droite, ou le justifier.
Puis, à droite de la zone de modification de l'alignement du texte, vous avez la possibilité de modifier les interlignes et les espacements. Enfin, la section « Accueil » vous permet d'intégrer facilement des listes à puces ou listes numérotées.
Gérer les niveaux de titre
Les niveaux de titre permettent de hiérarchiser l'information à l'intérieur de votre document. Ils peuvent se gérer à partir de la barre « Accueil ». Cliquez sur « Titre 1 », « Titre 2 » ou encore « Sous-titre » pour modifier automatiquement la mise en forme de votre titre.
Pour avoir des mises en forme personnalisées à portée de main et ainsi gagner du temps, vous pouvez paramétrer vous-même la mise en forme de vos niveaux de titre. L'utilisation des niveaux de titre est souvent requise en rédaction web afin de mettre en forme un texte optimisé pour le SEO dès sa rédaction sur Word.
Mettre en page et imprimer un document
Pour travailler la mise en page globale de votre document Word, rendez-vous dans la section « Mise en page ». Vous pourrez moduler la dimension des marges du document. Modifiez également l'orientation de votre page en choisissant un format portrait ou paysage.
Si vous prévoyez d'imprimer votre document, pensez à vérifier son format. Vous pouvez le modifier facilement dans « Taille ». Enfin, la section « Mise en page » permet d'ajouter des colonnes dans le corps du texte et de prévoir des sauts de page.
Insérer des objets dans Word
Insérer des objets entre les zones du texte donne un aspect plus visuel à votre document et aide votre lecteur à synthétiser les informations. Pour cela, rendez-vous dans le volet « Insertion » et intégrez au choix :
Il est également possible d'ajouter des commentaires à votre document, un en-tête et un pied de page, ainsi que des liens hypertextes.
Importer du texte
Si vous souhaitez utiliser du texte provenant d'un autre document ou d'une page web, copiez-le en utilisant le clic droit ou la fonction « Ctrl + C » et collez-le sur votre document, de la même façon ou bien avec le raccourci « Ctrl + V ».
Comment numéroter les pages sur Word ?
Lorsqu'un document comporte un certain nombre de pages, il peut s'avérer judicieux de les numéroter. Pour ce faire, utilisez l'onglet « Insertion » de la barre de fonctions puis sélectionnez « Numéro de page ». Vous aurez ensuite à choisir l'emplacement de l'inscription du numéro sur la page. Dans cette section, l'option « Format des numéros de page » vous permet de choisir d'autres paramètres tels que le format de la numérotation ou le premier des numéros inscrits. Vous pourrez ainsi numéroter à partir de zéro pour que le chiffre 1 apparaisse sur la deuxième page du document.
En utilisant les outils des en-têtes et pieds de page, vous pourrez également choisir de commencer votre numérotation à une page qui n'est pas la première. Il vous faudra alors choisir l'option « Modifier » de l'en-tête ou du pied de page, pour sélectionner « Première page différente ». Les numéros commenceront alors à partir de la page que vous aurez sélectionnée.
Comment faire un sommaire sur Word ?
Le sommaire se formera à partir des titres présents dans votre document. Vous devez donc commencer par mettre en forme votre texte avec des styles de titres spécifiques. Les styles sont disponibles dans l'onglet « Accueil ». Vous pouvez choisir les styles de titres préétablis dans Word ou appliquer votre propre mise en forme. Pour personnaliser vos titres, sélectionnez le texte, mettez-le en forme puis, dans l'onglet « Accueil », faites un clic droit sur le style de titre voulu pour choisir « Mettre à jour titre X pour correspondre à la sélection ».
Une fois tous vos titres mis en forme comme vous le souhaitez, allez sur la page sur laquelle où vous souhaitez voir apparaître le sommaire. Sélectionnez ensuite « Références » dans la barre de fonctions, choisissez « Table des matières » et cliquez sur le type de présentation voulue. Le sommaire apparaît alors sur la page choisie avec les numéros de page correspondant à chaque titre.
Si vous modifiez un titre dans votre document, votre sommaire doit alors être mis à jour. Pour cela, faites un clic droit sur l'emplacement de votre sommaire et choisissez « Mettre à jour les champs ». Vous pouvez aussi utiliser l'onglet « Référence » et l'option « Mettre à jour la table ». Deux options sont alors disponibles la mise à jour de l'intégralité du sommaire ou simplement celle des numéros de page.
Comment convertir un fichier Word en PDF ?
Pour des raisons pratiques liées notamment à l'affichage ou au partage d'un document, vous pouvez avoir besoin de créer un fichier PDF à partir d'un texte rédigé sous format Word.
Pour cela deux solutions s'offrent à vous. Vous pouvez tout d'abord enregistrer le document sous le format PDF. Pour ce faire, vous cliquez dans « Fichier », puis « Enregistrer sous » et vous choisissez l'emplacement de l'enregistrement. Dans la boîte de dialogue qui s'ouvre vous pouvez modifier le titre de votre document et dans le champ « Type » vous sélectionnez PDF, puis « Enregistrer ».
Quelles sont les techniques avancées sur Word ?
Ces techniques avancées s'adressent plutôt aux utilisateurs courants de Word. Elles sont tout aussi indispensables que les fonctions de base. Vous pourriez en effet en avoir besoin si vous avez la sensation d'être bloqué dans votre usage de Word.
Réaliser du publipostage sur Word
Le publipostage est particulièrement utile si vous vous servez de Word pour mettre en forme des lettres. Il permet d'enregistrer des mises en forme de lettres, d'enveloppes et d'étiquettes que vous pourrez réutiliser par la suite pour gagner du temps.
Au moment de créer votre lettre, il vous est demandé de sélectionner des destinataires. Ils peuvent provenir d'une liste de contacts réalisée sur Excel par exemple.
Importer du contenu issu d'Excel
La fonction d'import depuis Excel est généralement utilisée en complément de la fonction publipostage, pour importer une liste de contacts depuis Excel. Elle est donc indispensable si vous avez besoin, par exemple, de diffuser des lettres d'informations à un grand nombre de collaborateurs.
Créez une base de données sur Excel ainsi qu'un document Word avec des zones vides. Puis, à partir de Word, fusionnez les 2 documents de manière à ce que les éléments du fichier Excel s'intègrent automatiquement dans Word.
Utiliser le mode Révision de Word
Le mode Révision est l'outil indispensable du travail collaboratif sur Microsoft Word. Il intègre notamment :
Il permet à une personne tierce d'ajouter des modifications au document de sorte qu'elles soient distinguées de la première version. Il est également possible de comparer le document avec un autre, ce qui peut être utile lorsque vous souhaitez mettre deux versions en parallèle.
Ajouter des références et des notes de bas de page
Lorsque vous faites référence à des auteurs ou que vous souhaitez mentionner une source, l'onglet « Références » et ses notes de bas de page s'avère très utile, puisqu'il évite d'avoir à parcourir le texte en fin de rédaction pour y ajouter toutes les références.
Rendez-vous dans le volet « Références » pour organiser vos références et notes de bas de page. Vous pourrez également mettre en forme votre table des matières en fonction des titres et sous-titres intégrés dans le document, ou encore votre bibliographie, en compilant l'ensemble des références notées en bas de page.
10 raccourcis clavier Word utiles
Pour aller plus loin, découvrez l'outil d'intelligence artificielle de Hubspot et utilisez le directement dans votre CMS pour générer du texte et des articles de blog sur votre site web.
Copywriting
Partager cet article sur les réseaux sociaux
Articles recommandés
Comment rédiger une introduction ?
Traitement de texte gratuit : les 8 meilleurs logiciels
Qu'est-ce-que le copywriting en B2B ? (Avec exemples)
Quelles phrases d'accroche utiliser pour les soldes ?
9 logiciels de transcription audio en texte
Rédaction web : 13 bonnes pratiques à connaître
15 éléments importants pour rédiger un brief éditorial
Publipostage sous Word : à quoi ça sert et comment faire ?
9 exemples de copywriting réussis pour vous inspirer
Qu'est-ce qu'un chapô et comment en écrire un ?