Photoshop, le logiciel de design édité par Adobe et lancé il y a trente ans a littéralement révolutionné le traitement de la photographie numérique et notre rapport à l'image. À tel point qu'il a donné lieu au néologisme « photoshoper », couramment utilisé entre adeptes du logiciel.Outil de retouche, de traitement et de dessin assisté par ordinateur, Photoshop permet à la fois de travailler sur des photographies numériques existantes et de créer des images ex nihilo. De ce fait, il présente un intérêt indéniable en marketing, alors que les formats photo et vidéo rencontrent une popularité croissante auprès des internautes et sont des éléments essentiels de la stratégie de visibilité sur internet.
Comment débuter sur Photoshop ?
Photoshop se révèle donc être l'outil idéal pour vos projets créatifs et offre une amélioration continue de ses fonctionnalités grâce aux mises à jour régulières. Cependant, une fois le logiciel téléchargé et installé sur votre ordinateur, vous pouvez vous sentir perdu devant votre écran.
Pas de panique, HubSpot vous accompagne dans votre prise en main de Photoshop en vous présentant ses principales fonctionnalités, facilement accessibles pour un débutant. Ce guide vous permettra de vous familiariser avec l'outil et, qui sait, signera peut-être le début d'une fructueuse collaboration entre vous !
Quelles sont les 10 fonctionnalités principales de Photoshop ?
- Redimensionner une image.
- Appliquer les retouches de base de l'image.
- Corriger les imperfections physiques.
- Supprimer un élément.
- Sélectionner une zone.
- Flouter une zone.
- Ajouter une forme géométrique.
- Gérer les calques.
- Fusionner deux images.
- Détourer un élément.
1 - Redimensionner une image
Redimensionner une image, photo ou pictogramme revient à modifier sa taille, la faire pivoter ou la transformer en vue, par exemple, d'en améliorer la résolution.
Une fois votre photo importée dans Photoshop, cliquez sur « Taille de l'image » puis « Rééchantillonner » dans l'onglet « Image » afin de l'agrandir ou de la réduire et d'ajuster la résolution.
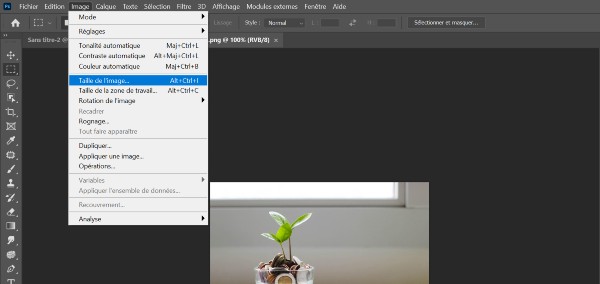
Dans la barre d'outils verticale située sur la gauche de l'espace de travail, l'icône « Recadrage » vous permet, quant à elle, de redresser l'image.
2 - Appliquer les retouches de base de l'image
Les retouches de base modifient uniquement la qualité de l'image, sans apporter d'artifice, et peuvent être appliquées à toutes vos photos. Ainsi, l'outil « Netteté » renforce la netteté et accentue la définition des contours de l'image et les contrastes.
L'outil ne pourra cependant pas corriger complètement une image extrêmement floue. L'outil « Éponge » agit quant à lui sur la saturation des couleurs d'une zone de l'image, impactant également les niveaux de contrastes.
Situés dans la barre d'outils, les outils « Netteté » et « Éponge » sont respectivement regroupés avec les outils « Goutte d'eau » et « Doigt », ainsi que ceux de brûlure et d'esquive.
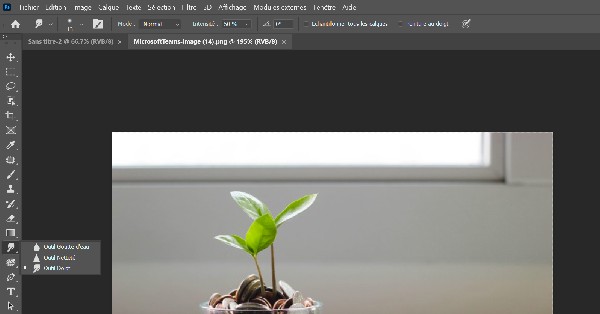
3 - Corriger les imperfections physiques
Un certain nombre de fonctionnalités permettent de corriger des défauts physiques mineurs dont l'action contribue à améliorer l'esthétique de l'image. La fonctionnalité « Ouvrir les yeux fermés » solutionne par exemple l'éternel problème de la personne qui cligne des yeux au mauvais moment.
En sélectionnant « Ouvrir les yeux fermés » dans la barre d'option de l'outil « Œil », le logiciel identifie le visage aux yeux fermés et va ensuite sélectionner dans la bibliothèque des photos du même visage avec les yeux ouverts. De la même façon, l'effet yeux rouges peut être supprimé automatiquement en cliquant sur le bouton « Correction automatique » dans la barre d'options de l'outil « Œil ».
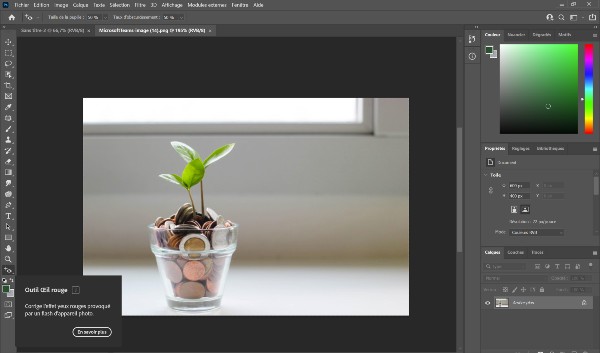
4 - Supprimer un élément
Avec l'outil « Correcteur localisé », vous pouvez supprimer une zone de l'image de manière très précise, à l'instar d'un épi de cheveux ou d'une tâche sur le visage. Le correcteur localisé, accessible dans la barre d'outils verticale, duplique les pixels en périphérie de la zone à l'intérieur de la zone supprimée.
Veillez à sélectionner une épaisseur de pinceau légèrement supérieure à la zone pour pouvoir appliquer la correction en un seul clic.
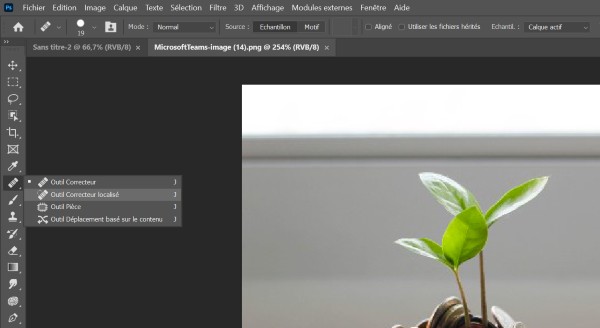
Le guide pour comprendre les langages HTML et CSS.
Découvrez comment utiliser les langages HTML et CSS pour gérer votre site web efficacement.
- Balises HTML à connaître
- Mettre à jour un fichier CSS
- Les écueils à éviter
- Ressources pédagogiques
Télécharger
Tous les champs sont obligatoires.
Merci d'avoir soumis le formulaire
Cliquez sur le lien pour accéder au contenu en tout temps
5 - Sélectionner une zone
Plusieurs fonctionnalités existent pour sélectionner une zone d'une image en vue d'y apporter des modifications. L'outil « Baguette magique » est particulièrement simple et rapide puisque la sélection s'effectue en un clic et concerne une zone comportant des couleurs semblables. Les outils « Lasso » sont en revanche plus complexes et permettent des sélections plus fines.
Les contours de la zone sont tracés à main levée pour une meilleure précision, autorisant une forme irrégulière, ni ronde ni carrée. Deux variantes, le « Lasso polygonal » et le « Lasso magnétique », sont disponibles si vous souhaitez respectivement dessiner des bordures avec des segments droits ou que le cadre de sélection suive directement les contours de la forme.
Une fois les zones délimitées, vous pouvez par exemple y appliquer les retouches mentionnées précédemment. Ces deux outils sont facilement identifiables via leurs icônes dans la barre d’outils verticale.
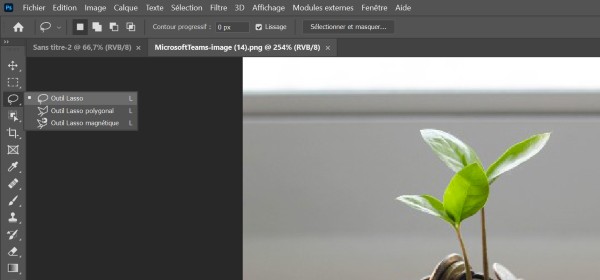
6 - Flouter une zone
Flouter une partie d'une image peut répondre à une volonté d'anonymiser certaines personnes ou tout simplement d'apporter de l'intensité à la photo. La galerie des effets de flou, depuis l'onglet « Filtre », propose ainsi un vaste choix de flous. Le « Flou de tracé » créé des flous directionnels le long des tracés et donne une impression de mouvement.
Le « Flou de rotation » renforce l'impression de vitesse d'un objet qui roule. Enfin, le « Flou gaussien » permet de flouter un visage après l'avoir sélectionné avec 'outil « Ellipse de sélection » dans la barre verticale.
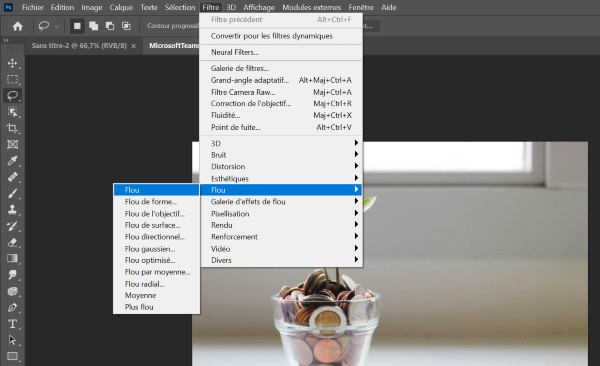
7 - Ajouter une forme géométrique
L'outil « Forme » dans la barre d'outils propose diverses figures géométriques comme :
- Le rectangle.
- Le polygone.
- L'ellipse.
Il est même possible de créer une forme personnalisée. Vous pouvez ensuite choisir une couleur de fond et de contour de la forme, l'épaisseur et le type de contour ou encore arrondir les angles.
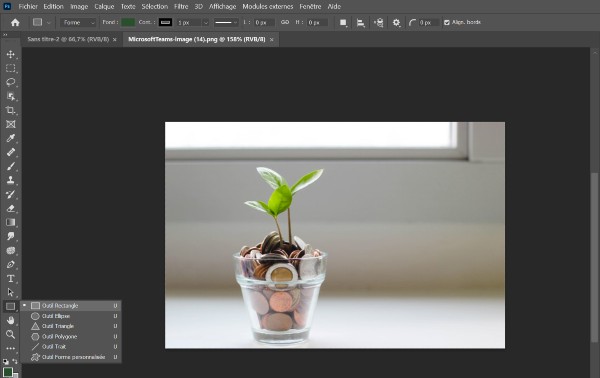
8 - Gérer les calques
Les calques offrent un large éventail de fonctionnalités et sont donc très utilisés. II s'agit de « couches » qui s'empilent les unes sur les autres, chacune contenant un élément ou un effet de l'image. La superposition de tous ces calques donne l'image finale. Le panneau « Calques » offre un aperçu de tous les calques utilisés et vous permet de les gérer.
Vous pouvez par exemple insérer du texte avec l'outil « Texte horizontal », un nouveau calque contenant votre texte sera automatiquement créé, ou créer une bordure blanche autour de votre photo en insérant en arrière-plan un calque blanc, puis en réduisant le calque de premier plan.
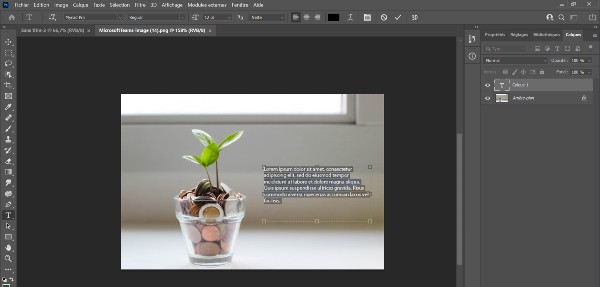
9 - Fusionner deux images
Fusionner deux images revient à manipuler les calques via l'outil « Masque de fusion ». La technique du masquage de calque a l'avantage d'être réversible et confère une grande souplesse de retouche comparée au simple effacement d'une partie du calque.
Après avoir ajouté un masque de fusion via le panneau « Calques », il s'agit de peindre en noir la zone d'un calque que vous souhaitez masquer pour révéler le calque du dessous, ou, au contraire, de la peindre en blanc si vous souhaitez qu'elle apparaisse au premier plan. Par ailleurs, les niveaux de gris permettent de créer une fusion plus fine avec des dégradés.
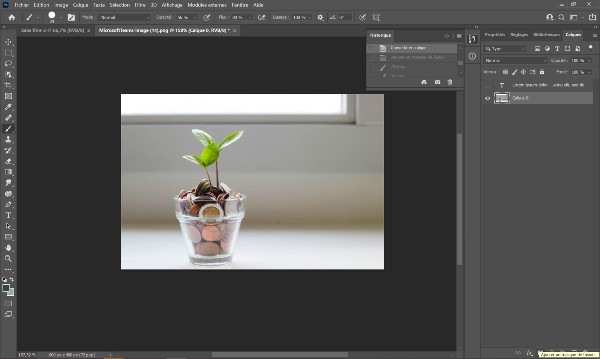
10 - Détourer un élément
Le détourage est l'opération qui consiste à ne retenir qu'une partie de la photo et à supprimer ou remplacer le reste. Cette technique est souvent utilisée pour remplacer l'arrière-plan d'un portrait afin de le mettre davantage en valeur.
Pour ce faire, il faut utiliser l'outil « Sélection rapide » dans la barre de gauche et garder le curseur appuyé tout en délimitant les contours de l'élément à détourer. Ajoutez ensuite un masque de fusion pour pouvoir intégrer une autre photo en arrière-plan.
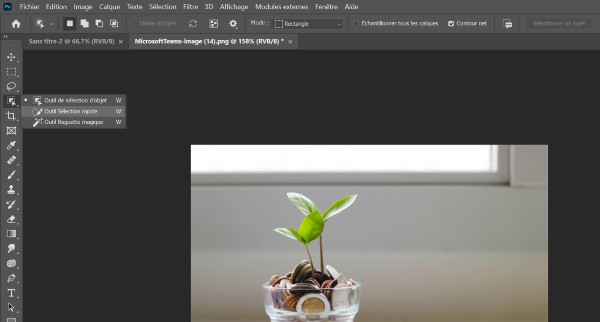
Pour aller plus loin, découvrez comment évaluer votre site web en utilisant l'outil Website Grader ; ou découvrez les modèles de site web gratuits de HubSpot.


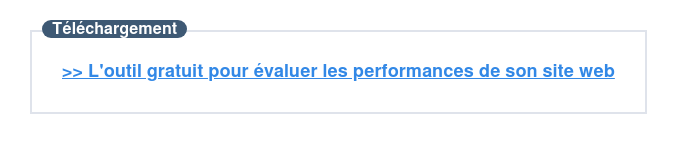
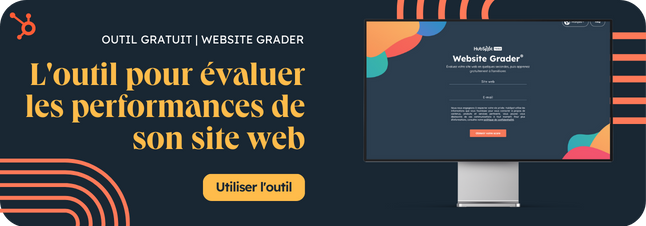







![Proposition de conception de site web : Comment faire ? [+modèle]](https://www.hubspot.com/hubfs/media/propositionconceptionweb.webp)

