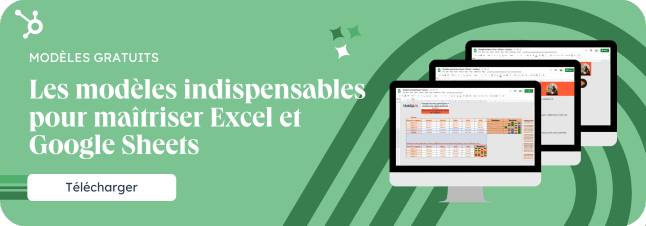Une fois maîtrisé, Excel devient un atout du quotidien. Il suffit de saisir une formule et tout ce que vous faisiez manuellement devient automatique. Que vous ayez besoin de fusionner deux feuilles de calcul contenant des données similaires, de réaliser des calculs simples ou de combiner les informations de plusieurs cellules, Excel vous permet de le faire très facilement.
De même, si vous devez effectuer une mise à jour de vos données, il existe sans doute une formule qui vous évitera de faire ce travail manuellement. Quelle que soit la tâche qui vous attend, Excel compte de nombreuses astuces pour vous aider à travailler plus efficacement. Si vous utilisez tableur en ligne plutôt qu'Excel, certains principes présentés dans cet article peuvent y être appliqués.
Sommaire
1. Astuces sur Excel
2. Fonctions indispensables
3. Faire un tableau croisé dynamique
4. Options avancées sur Excel
5. Compléments Excel
Comment utiliser Excel ?
-
Créer une nouvelle feuille de calcul.
-
Exécuter des opérations simples dans une feuille de calcul (addition, soustraction, multiplication, division).
-
Rédiger et mettre en forme le texte et les titres des colonnes.
-
Utiliser les fonctions de remplissage automatique.
-
Ajouter ou supprimer une colonne, une ligne ou une feuille de calcul. Vous apprendrez ci-dessous comment insérer plusieurs colonnes ou lignes.
-
Figer des colonnes et des lignes, afin que vous sachiez quelles données vous remplissez lorsque vous faites défiler la feuille de calcul.
Quelques astuces simples pour se lancer sur Excel
Avant de vous lancer dans l'utilisation d'Excel ou de sa version en ligne, vous devez prendre en compte les fonctions indispensables, mais aussi certaines astuces en vue de manipuler aisément vos données pour construire le tableur qui correspond à vos attentes.
1 - Insérer plusieurs lignes ou colonnes à la fois
Lorsque vous travaillez sur des données, il est parfois nécessaire d'ajouter plus de lignes ou de colonnes à la fois. Les insérer une à une rendrait la tâche beaucoup trop fastidieuse. Une méthode plus simple existe.
Pour insérer plusieurs lignes ou plusieurs colonnes dans une feuille de calcul, sélectionnez un nombre de lignes ou de colonnes existantes identique au nombre que vous souhaitez insérer. Effectuez ensuite un clic droit et sélectionnez « Insertion ».
2 - Ajouter des filtres
Si votre feuille de calcul contient un très grand ensemble de données, il est rare que vous ayez besoin de consulter toutes les lignes à la fois. Vous consultez souvent les données qui correspondent à un critère spécifique.
Les filtres vous permettent de réduire la quantité de données visibles en n'affichant que certaines lignes à la fois. Dans Excel, vous pouvez ajouter un filtre à chaque colonne, puis sélectionner les cellules que vous souhaitez consulter.
Ajoutez un filtre en cliquant sur l'onglet Données puis en sélectionnant l'option Filtrer. Cliquez sur la flèche dans l'en-tête de colonne. Vous pouvez alors choisir si vous souhaitez trier vos données par ordre croissant ou décroissant, et indiquer si vous souhaitez afficher des lignes en particulier.
Imaginez que vous ne souhaitiez afficher que les prospects travaillant dans le secteur de l'audiovisuel. En sélectionnant le filtre Audiovisuel, vous masquerez les autres lignes.
Conseil : si vous souhaitez effectuer des analyses supplémentaires, vous pouvez copier les valeurs d'une feuille de calcul filtrée dans une autre.
3 - Supprimer les doublons
Les grands ensembles de données contiennent souvent des doublons. Si vous disposez d'une liste de plusieurs contacts dans une entreprise et que vous souhaitez afficher uniquement le nombre d'entreprises, la fonction de suppression des valeurs en double vous sera très utile.
Pour supprimer les doublons, sélectionnez la ligne ou la colonne que vous souhaitez traiter. Accédez ensuite à l'onglet Données, puis cliquez sur Supprimer les doublons dans le groupe Outils de données.
Une fenêtre contextuelle s'affiche et vous demande de confirmer les données que vous souhaitez traiter. Sélectionnez Supprimer les doublons pour supprimer les valeurs en double.
Vous pouvez également utiliser cette fonctionnalité pour supprimer une ligne entière en fonction d'une valeur de colonne en double. Si trois de vos lignes contiennent les informations de Laurent Pasquier et que vous ne souhaitez en afficher qu'une seule, vous pouvez sélectionner l'ensemble de vos données puis supprimer les doublons selon l'adresse e-mail. Votre liste ne contiendra plus que des noms uniques.
4 - Créer un format de cellule personnalisé
Pour créer un format de cellule personnalisé, commencez par vous rendre sur la cellule ou plage de cellules de votre choix, puis sélectionnez-en la partie ou la totalité, selon vos besoins. Effectuez ensuite un clic droit et rendez-vous sur Format de cellule.
Une fenêtre s'ouvre, vous proposant de nombreuses catégories de formats :
-
Standard.
-
Nombre.
-
Monétaire.
-
Comptabilité.
-
Date.
-
Heure.
-
Pourcentage.
-
Fraction.
-
Scientifique.
-
Texte.
-
Spécial.
-
Personnalisée.
En vous rendant sur ce dernier champ, vous pouvez ensuite choisir un format adapté à vos données, à l'image d'un numéro de téléphone dans lequel créer des espaces par exemple.
5 - Ajouter une mise en forme conditionnelle
La mise en forme conditionnelle permet de modifier la couleur d'une cellule en fonction des informations qu'elle contient.
Par exemple, si vous souhaitez mettre en avant certains nombres au-dessus de la moyenne ou faisant partie des 10 % les plus élevés de votre feuille de calcul, vous pouvez utiliser cette fonctionnalité. Excel permet aussi de colorer les points communs entre différentes lignes. Vous pouvez ainsi afficher plus clairement les informations qui vous importent.
Sélectionnez le groupe de cellules auquel vous souhaitez appliquer une mise en forme conditionnelle. Cliquez ensuite sur Mise en forme conditionnelle dans l'onglet Accueil et sélectionnez une option dans la liste déroulante. Vous pouvez également créer votre propre règle. Une fenêtre s'affiche et vous demande de préciser votre règle de mise en forme. Cliquez sur OK pour la mettre en place. Elle sera appliquée automatiquement.
6 - Insérer une liste déroulante
Pour insérer une liste déroulante dans Excel, vous devez tout d'abord avoir une liste de variables de côté pour en faire la future liste déroulante de votre tableur. Une fois qu'elle est créée, cliquez dans la cellule où vous souhaitez insérer votre liste, puis rendez-vous dans Données afin d'atteindre la commande Validation des données.
Une fenêtre contextuelle s'ouvre sur votre écran. Sélectionnez Liste dans Autoriser, au sein de l'onglet Options et cochez la case Liste déroulante dans la cellule. Ensuite, rendez-vous dans l'onglet Message de saisie et décochez la case Quand la cellule est sélectionnée si vous ne souhaitez pas qu'un message s'affiche dans ce contexte. Dans le dernier onglet Alerte d'erreur, vous pouvez personnaliser votre liste en ajustant la présence d'un message ou non en cas d'erreur de saisie.
Les modèles indispensables pour maîtriser Excel et Google Sheets
Téléchargez ces modèles pour mieux manier les fonctions, macros, données et graphiques sur Excel
- 25 modèles de fonction
- 7 modèles de graphique
- Tutoriel pour macro
Télécharger
Tous les champs sont obligatoires.
Merci d'avoir soumis le formulaire
Cliquez sur le lien pour accéder au contenu en tout temps
10 fonctions Excel indispensables
-
SI.
-
ET.
-
OU.
-
SOMME.
-
SOMME.SI.
-
MOYENNE.
-
NB.SI.
-
NB.VIDE.
-
RECHERCHEX.
-
NBCAR.
Comment insérer un graphique sur Excel ?
Si Excel permet d'organiser facilement vos données, l'outil dispose aussi de fonctionnalités permettant de les présenter sous forme de graphiques en quelques étapes simples :
-
Sélectionner une plage de données à étudier, titres de colonnes/lignes compris.
-
Ouvrir l'onglet Insertion.
-
Choisir l'un des formats prédéterminés de graphiques pour un graphique classique.
-
Préférer Graphique croisé dynamique pour un ajustement en temps réel avec TCD.
Comment faire un tableau croisé dynamique ?
Les tableaux croisés dynamiques permettent de réorganiser les données d'une feuille de calcul. Ils ne les modifient pas, mais peuvent les synthétiser et les comparer pour répondre à certaines questions. Pour savoir, par exemple, dans quel secteur d'activité travaillent vos prospects, cette fonctionnalité se révélera très pratique si vous disposez d'un vaste ensemble de données.
Pour créer un tableau croisé dynamique, sélectionnez Insérer > Tableau croisé dynamique. Excel remplit automatiquement le tableau mais vous pouvez toujours modifier l'ordre de vos données. Quatre options sont ensuite disponibles :
-
Filtre du rapport : ce filtre vous permet d'afficher uniquement certaines lignes de votre ensemble de données. Par exemple, si vous souhaitez créer un filtre par secteur d'activité, vous pouvez choisir d'inclure uniquement les prospects exerçant dans le secteur du tourisme.
-
Étiquettes de colonnes : elles peuvent servir d'en-têtes de colonnes dans votre ensemble de données.
-
Étiquettes de lignes : elles peuvent servir d'en-têtes de lignes dans votre ensemble de données. Les étiquettes de lignes et de colonnes peuvent contenir les données de vos colonnes : par exemple, vous pouvez faire glisser le prénom vers l'étiquette de ligne ou de colonne, en fonction de la façon dont vous souhaitez afficher les données.
-
Valeurs : cette section vous permet d'afficher vos données différemment. Au lieu de saisir des valeurs numériques, vous pouvez additionner, calculer un total, une moyenne ou une valeur maximale ou minimale, ou encore effectuer d'autres opérations avec vos données. Par défaut, lorsque vous faites glisser un champ vers Valeurs, un total est toujours calculé.
Si vous souhaitez savoir combien de prospects vous comptez dans chaque secteur d'activité, faites glisser la colonne Secteur dans Étiquettes de lignes et dans Valeurs dans votre tableau croisé dynamique. Cela vous permettra de calculer le nombre total de prospects associés à chaque secteur.
Les raccourcis clavier Excel les plus pratiques
-
Alt + L : Accueil.
-
Alt + N : Insertion.
-
Alt + P : Mise en page.
-
Alt + é : Données.
-
Alt + W : Affichage.
-
Alt + M : Formules.
-
Ctrl + O : Ouvrir un classeur.
-
Ctrl + W : Fermer un classeur.
-
Ctrl + S : Enregistrer un classeur.
-
Ctrl + 9 : Masquer une sélection de lignes.
-
Ctrl + 0 : Masquer une sélection de colonnes.
-
Maj + F10 : Atteindre le menu du clic droit, dit « contextuel ».
Les options avancées sur Excel
Excel est un tableur intégrant de nombreuses fonctionnalités de base, mais aussi des composants plus complexes, permettant de réaliser des actions impossibles à effectuer avec les commandes de base. Cela concerne notamment les macros, les formules matricielles et les compléments
Introduction aux macros
Les macros consistent à automatiser une action Excel ou plusieurs sous la forme d'une seule et même commande, accessible par un simple bouton. Pour ce faire, démasquez l'onglet Développeur et rendez-vous dans cette section d'Excel, puis choisissez la commande Enregistrer une macro.
Ici, il vous suffit de réaliser un enchaînement d'actions de votre choix pour qu'Excel le retienne et soit capable de le répéter à votre guise par la suite. Une fois les actions effectuées, cliquez sur Arrêter l'enregistrement.
Pour ensuite modifier le code généré, rendez-vous dans Macros et cliquez sur l'option Modifier. Le code de votre macro s'affiche et vous pouvez ajuster vos actions à votre guise.
Introduction aux formules matricielles
Les formules matricielles sont des fonctions d'Excel permettant de réaliser des tâches plus complexes que les autres. Parmi elles, vous pouvez notamment retrouver :
-
FILTRE.
-
SEQUENCE.
-
TRI.PAR.
-
TRI.
-
UNIQUE.
Par définition, une formule matricielle permet de cumuler des calculs et effectuer des résultats simultanément, à l'image de produits entre plusieurs cellules.
Les compléments Excel
Les compléments Excel sont constitués d'une combinaison d'une application web et d'un fichier manifeste. Dans les faits, ces add-ins sont des extensions que vous pouvez rajoutez à Excel afin de disposer de fonctionnalités supplémentaires :
-
Nouveaux formats de tableaux.
-
Cartographies sur la base de vos données mises à jour en temps réel.
-
Banque d'images à rajouter dans le tableur.
Toutes ces astuces sont très utiles mais lorsque vous travaillez avec de nombreuses données, et s'il est possible de créer une base de données dans Excel, il peut être intéressant d'adopter plutôt un CRM.
Pour aller plus loin, apprenez à créer des graphiques, des macros et des bases de données en téléchargeant les modèles pour maîtriser Excel et Google Sheets, ou découvrez le l'outil de marketing analytics de HubSpot.
Excel