Dans Excel, logiciel édité par Microsoft, il est possible de créer des tableaux croisés dynamiques. Il s'agit de tableaux basés sur des plages de données, dont les colonnes, filtres et autres valeurs sont ajustables. Ce type de contenu se veut donc modulable selon vos besoins, et ce, en temps réel. Voici les 4 étapes clés pour en créer un.
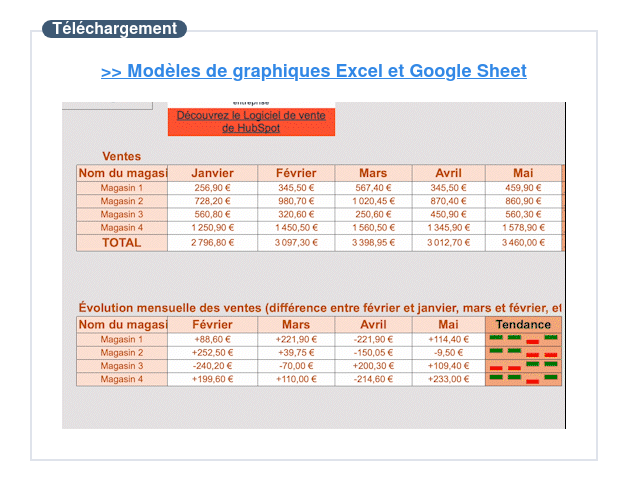
Qu'est-ce qu'un TCD sur Excel ?
Un TCD (Tableau Croisé Dynamique) sur Excel est un outil qui condense et analyse de grandes quantités de données. Il facilite le regroupement, le tri et le filtrage des informations. Idéal pour traiter des bases volumineuses, il offre une vue d'ensemble claire et facilite la prise de décision.
A quoi sert un TCD sur Excel ?
Le Tableau Croisé Dynamique, souvent désigné par l'acronyme TCD, est l'un des outils les plus puissants et polyvalents d'Excel. Conçu pour transformer d'importantes masses de données en informations digestes, il permet de naviguer aisément à travers des informations clés, sans se perdre dans des milliers de lignes.
Au-delà de sa capacité de synthèse, le TCD offre une profondeur d'analyse, permettant d'explorer des tendances, d'identifier des schémas récurrents et de repérer des anomalies. En croisant différentes variables, des relations et corrélations insoupçonnées peuvent être mises en lumière.
Sa flexibilité est également remarquable : il est possible de regrouper, trier ou filtrer les données selon les besoins, ajustant ainsi l'analyse en temps réel. Là où l'analyse manuelle peut être chronophage, le TCD offre un gain de temps considérable, produisant rapidement des tableaux récapitulatifs et des graphiques pertinents. En fournissant une vision claire et structurée des données, il devient un outil précieux pour la prise de décision, éliminant les incertitudes et posant les bases de décisions stratégiques éclairées.
Comment faire un tableau croisé dynamique sur Excel ?
Pour créer un tableau croisé dynamique, il existe quelques étapes clés à respecter. Avant toute chose, il faut se munir de données à analyser, autrement dit de cellules remplies existantes pour que la création du tableau soit possible.
1 - La sélection de cellules de données
Créer un tableau croisé dynamique commence par déterminer et sélectionner la plage de données à analyser. Une fois que les plages de cellules et intitulés de colonnes/lignes sont en surbrillance, se rendre dans l'onglet « Insertion » et cliquer tout simplement sur la commande « Tableau croisé dynamique ».
Un tableau « vierge » vient se créer automatiquement dans le tableur et doit être paramétré. Pour rappel, un tableau croisé dynamique se veut :
- entièrement personnalisable sur la base des données sélectionnées
- modifiable en temps réel
- indépendant des plages de données sélectionnées
Pour ce dernier point, il faut préciser que les éléments modifiés dans le tableau croisé dynamique n'impacteront pas les plages de données sélectionnées.
2 - Le positionnement des données dans les zones souhaitées
Une fois le tableau croisé dynamique créé, remplir à l'aide des données préalablement sélectionnées. Pour cela, quatre sections différentes sont disponibles, dans lesquelles il est possible d'inclure des champs correspondant aux données :
- les filtres
- les colonnes
- les lignes
- les valeurs
Dès lors que l'un des champs est ajouté, le tableau se forme progressivement, comme le montre l'exemple suivant :
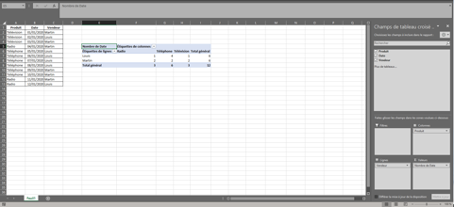
Ici, la colonne « Vendeur » des données est utilisée en « Lignes », tandis que la colonne « Produit » des données est placée dans « Colonnes » et la colonne « Date » en « Valeurs ». Ainsi, il est possible de connaître le nombre de produits vendus par catégorie de produit et par vendeur dans cet exemple.
3 - La modification des paramètres de champs et formats de nombres
Une fois les champs correctement positionnés selon ses besoins, il est possible de modifier les paramètres des champs en cliquant sur l'un d'eux puis sur « Paramètres des champs de valeurs ».
Cette commande permet de modifier les opérations effectuées automatiquement par le tableau croisé dynamique, mais aussi de changer les formats de nombres en allant sur « Format de nombre ». Cela représente un avantage notable pour les bases de données conséquentes afin de gagner en visibilité sur l'information.
4 - La création d'un graphique croisé dynamique
Tout en étant possible par le biais de l'onglet « Insertion » et de la commande éponyme, la création d'un graphique croisé dynamique peut se faire de différentes façons sur Excel. En réalité, il existe deux moyens pour en réaliser un aussi rapidement que le tableau.
Tout d'abord, la première solution se base sur un tableau croisé dynamique existant. Cliquer n'importe où au sein du tableau paramétré et se rendre dans l'onglet contextuel « Analyse du tableau croisé dynamique ». Cliquer sur la commande « Graphique croisé dynamique ». Cette commande, bien que très utile, correspond uniquement à l'utilisation d'Excel dans le cadre d'un fichier en cours de réalisation. Autrement dit, elle s'avère adaptée à un besoin de graphique naissant au cours de la création du fichier.
En parallèle, s'il est connu à l'avance qu'il y a besoin d'un graphique dans le fichier Excel, il existe une procédure plus simple et plus courte. Se rendre dans l'onglet « Insertion » puis sélectionner les plages de cellules à analyser, titres de colonnes/lignes compris. Appuyer sur Entrée.
L'interface générée est similaire à celle du tableau croisé dynamique, à une différence près : la présence d'un encart pour le graphique. En effet, il suffit de remplir le tableau croisé dynamique pour que le graphique, dépendant de celui-ci, se complète au fur et à mesure. Excel laisse la possibilité de personnaliser le graphique à l'aide des onglets contextuels « Création » et « Format », intégrant notamment :
- l'inversion lignes et colonnes
- la modification de couleurs automatisée (sombres, transparentes, en relief…)
- la modification du type de graphique et de ses dimensions dans le fichier
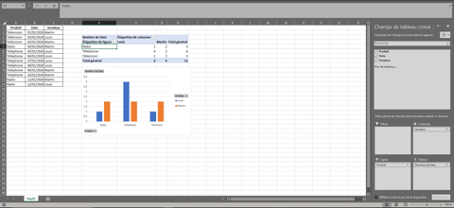
Comment modifier les données dans un tableau croisé dynamique ?
Il est possible qu'il y ait besoin de modifier les données sources ou d'ajuster la présentation du TCD lui-même. Voici les étapes à réaliser pour effectuer ces modifications.
Accéder aux données source
Pour accéder à cette source :
- Cliquer sur une cellule du TCD.
- Dans le ruban Excel, aller à l'onglet « Analyse de tableau croisé dynamique ».

- Cliquer sur « Changer de source de données »

- L'onglet comprenant l'ensemble des données apparaît.

Modifier les données source
Une fois dans la plage de données source, il est alors possible de modifier :
- les données directement dans le tableau
- leur emplacement, en sélectionnant un autre tableau ou des plages différentes
Une fois les modifications effectuées, cliquer sur « OK » pour valider.
Actualiser le TCD
Pour que les modifications apportées aux données source soient prises en compte dans le tableau croisé dynamique :
- Cliquer sur une cellule du TCD
- Dans l'onglet « Analyse de tableau croisé dynamique » , cliquer sur « Actualiser ».

Ajuster la présentation du TCD
Pour modifier la manière dont les données sont présentées dans le TCD :
- Cliquer sur une cellule du TCD.
- Cliquer sur « Liste des champs » pour ajouter ou retirer des champs, ou pour changer l'ordre des données.

Comment modifier l'apparence d'un tableau croisé dynamique ?
Il est parfois nécessaire d'ajuster l'apparence des TCD pour les rendre plus lisibles ou pour les aligner avec le style d'un rapport ou d'une présentation. La première étape consiste à se rendre sur le tableau croisé dynamique qui doit être modifié.
Accéder aux options de style
Une fois le TCD sélectionné, un nouvel onglet consacré aux tableaux croisés dynamiques apparaîtra dans le ruban Excel. Cliquer sur l'onglet création pour accéder aux options de style.

Choisir un style prédéfini
Excel propose une variété de styles prédéfinis pour les TCD.
- Une galerie de styles prédéfinis est proposée.

- Passer la souris sur les différents styles pour voir un aperçu en direct sur votre TCD.
- Cliquer sur le style sélectionné pour l'appliquer.
Personnaliser le style prédéfini
Quatre options de mise en forme sont disponibles, via les boutons « En-têtes ligne », « Lignes à bandes », « En-têtes de colonnes » et « Colonnes à bandes ».

Ils permettent d'améliorer la lisibilité et l'esthétique du TCD en modifiant l'apparence des différentes parties du tableau.
- En-têtes ligne : ce bouton permet de modifier l'apparence des en-têtes de ligne du TCD. Les en-têtes de ligne sont les titres des différentes catégories ou éléments listés verticalement dans le tableau.
- Lignes à bandes : cette option alterne les couleurs de fond des lignes du TCD, ce qui facilite la lecture des données, en particulier dans les grands tableaux.
- En-têtes de colonnes : ce bouton permet de modifier l'apparence des en-têtes de colonne du TCD. Les en-têtes de colonne sont les titres des différentes catégories ou éléments listés horizontalement en haut du tableau.
- Colonnes à bandes : tout comme les « Lignes à bandes », cette option alterne les couleurs de fond des colonnes du TCD, améliorant ainsi la distinction entre elles.
Personnaliser les éléments individuels
Il est possible d'affiner davantage l'apparence.
- Cliquer droit sur la partie spécifique du TCD à modifier (par exemple, les en-têtes ou les totaux).
- Sélectionner « Format des cellules », pour ajuster la police, la couleur de fond, les bordures, etc.

Pour aller plus loin, apprenez à créer des graphiques, des macros et des bases de données en téléchargeant les modèles pour maîtriser Excel et Google Sheets, ou découvrez l'outil Marketing Analytics de HubSpot.
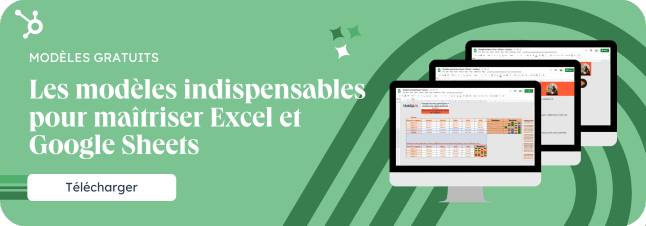
TCD Excel : comment faire un tableau croisé dynamique ?
MODÈLES GRATUITS : GRAPHIQUES EXCEL ET GOOGLE SHEETS
Créez différents types de graphiques pertinents pour mettre en évidence vos résultats et faciliter la compréhension de vos données.
Télécharger gratuitementMis à jour :
Dans Excel, logiciel édité par Microsoft, il est possible de créer des tableaux croisés dynamiques. Il s'agit de tableaux basés sur des plages de données, dont les colonnes, filtres et autres valeurs sont ajustables. Ce type de contenu se veut donc modulable selon vos besoins, et ce, en temps réel. Voici les 4 étapes clés pour en créer un.
Sommaire
Qu'est-ce qu'un TCD sur Excel ?
Un TCD (Tableau Croisé Dynamique) sur Excel est un outil qui condense et analyse de grandes quantités de données. Il facilite le regroupement, le tri et le filtrage des informations. Idéal pour traiter des bases volumineuses, il offre une vue d'ensemble claire et facilite la prise de décision.
A quoi sert un TCD sur Excel ?
Le Tableau Croisé Dynamique, souvent désigné par l'acronyme TCD, est l'un des outils les plus puissants et polyvalents d'Excel. Conçu pour transformer d'importantes masses de données en informations digestes, il permet de naviguer aisément à travers des informations clés, sans se perdre dans des milliers de lignes.
Au-delà de sa capacité de synthèse, le TCD offre une profondeur d'analyse, permettant d'explorer des tendances, d'identifier des schémas récurrents et de repérer des anomalies. En croisant différentes variables, des relations et corrélations insoupçonnées peuvent être mises en lumière.
Sa flexibilité est également remarquable : il est possible de regrouper, trier ou filtrer les données selon les besoins, ajustant ainsi l'analyse en temps réel. Là où l'analyse manuelle peut être chronophage, le TCD offre un gain de temps considérable, produisant rapidement des tableaux récapitulatifs et des graphiques pertinents. En fournissant une vision claire et structurée des données, il devient un outil précieux pour la prise de décision, éliminant les incertitudes et posant les bases de décisions stratégiques éclairées.
Comment faire un tableau croisé dynamique sur Excel ?
Pour créer un tableau croisé dynamique, il existe quelques étapes clés à respecter. Avant toute chose, il faut se munir de données à analyser, autrement dit de cellules remplies existantes pour que la création du tableau soit possible.
1 - La sélection de cellules de données
Créer un tableau croisé dynamique commence par déterminer et sélectionner la plage de données à analyser. Une fois que les plages de cellules et intitulés de colonnes/lignes sont en surbrillance, se rendre dans l'onglet « Insertion » et cliquer tout simplement sur la commande « Tableau croisé dynamique ».
Un tableau « vierge » vient se créer automatiquement dans le tableur et doit être paramétré. Pour rappel, un tableau croisé dynamique se veut :
Pour ce dernier point, il faut préciser que les éléments modifiés dans le tableau croisé dynamique n'impacteront pas les plages de données sélectionnées.
2 - Le positionnement des données dans les zones souhaitées
Une fois le tableau croisé dynamique créé, remplir à l'aide des données préalablement sélectionnées. Pour cela, quatre sections différentes sont disponibles, dans lesquelles il est possible d'inclure des champs correspondant aux données :
Dès lors que l'un des champs est ajouté, le tableau se forme progressivement, comme le montre l'exemple suivant :
Ici, la colonne « Vendeur » des données est utilisée en « Lignes », tandis que la colonne « Produit » des données est placée dans « Colonnes » et la colonne « Date » en « Valeurs ». Ainsi, il est possible de connaître le nombre de produits vendus par catégorie de produit et par vendeur dans cet exemple.
3 - La modification des paramètres de champs et formats de nombres
Une fois les champs correctement positionnés selon ses besoins, il est possible de modifier les paramètres des champs en cliquant sur l'un d'eux puis sur « Paramètres des champs de valeurs ».
Cette commande permet de modifier les opérations effectuées automatiquement par le tableau croisé dynamique, mais aussi de changer les formats de nombres en allant sur « Format de nombre ». Cela représente un avantage notable pour les bases de données conséquentes afin de gagner en visibilité sur l'information.
4 - La création d'un graphique croisé dynamique
Tout en étant possible par le biais de l'onglet « Insertion » et de la commande éponyme, la création d'un graphique croisé dynamique peut se faire de différentes façons sur Excel. En réalité, il existe deux moyens pour en réaliser un aussi rapidement que le tableau.
Tout d'abord, la première solution se base sur un tableau croisé dynamique existant. Cliquer n'importe où au sein du tableau paramétré et se rendre dans l'onglet contextuel « Analyse du tableau croisé dynamique ». Cliquer sur la commande « Graphique croisé dynamique ». Cette commande, bien que très utile, correspond uniquement à l'utilisation d'Excel dans le cadre d'un fichier en cours de réalisation. Autrement dit, elle s'avère adaptée à un besoin de graphique naissant au cours de la création du fichier.
En parallèle, s'il est connu à l'avance qu'il y a besoin d'un graphique dans le fichier Excel, il existe une procédure plus simple et plus courte. Se rendre dans l'onglet « Insertion » puis sélectionner les plages de cellules à analyser, titres de colonnes/lignes compris. Appuyer sur Entrée.
L'interface générée est similaire à celle du tableau croisé dynamique, à une différence près : la présence d'un encart pour le graphique. En effet, il suffit de remplir le tableau croisé dynamique pour que le graphique, dépendant de celui-ci, se complète au fur et à mesure. Excel laisse la possibilité de personnaliser le graphique à l'aide des onglets contextuels « Création » et « Format », intégrant notamment :
Comment modifier les données dans un tableau croisé dynamique ?
Il est possible qu'il y ait besoin de modifier les données sources ou d'ajuster la présentation du TCD lui-même. Voici les étapes à réaliser pour effectuer ces modifications.
Accéder aux données source
Pour accéder à cette source :
Modifier les données source
Une fois dans la plage de données source, il est alors possible de modifier :
Une fois les modifications effectuées, cliquer sur « OK » pour valider.
Actualiser le TCD
Pour que les modifications apportées aux données source soient prises en compte dans le tableau croisé dynamique :
Ajuster la présentation du TCD
Pour modifier la manière dont les données sont présentées dans le TCD :
Modèles de graphiques Excel
Téléchargez ces modèles Excel gratuits et utilisez-les pour analyser vos données.
Télécharger
Tous les champs sont obligatoires.
Merci d'avoir soumis le formulaire
Cliquez sur le lien pour accéder au contenu en tout temps
Comment modifier l'apparence d'un tableau croisé dynamique ?
Il est parfois nécessaire d'ajuster l'apparence des TCD pour les rendre plus lisibles ou pour les aligner avec le style d'un rapport ou d'une présentation. La première étape consiste à se rendre sur le tableau croisé dynamique qui doit être modifié.
Accéder aux options de style
Une fois le TCD sélectionné, un nouvel onglet consacré aux tableaux croisés dynamiques apparaîtra dans le ruban Excel. Cliquer sur l'onglet création pour accéder aux options de style.
Choisir un style prédéfini
Excel propose une variété de styles prédéfinis pour les TCD.
Personnaliser le style prédéfini
Quatre options de mise en forme sont disponibles, via les boutons « En-têtes ligne », « Lignes à bandes », « En-têtes de colonnes » et « Colonnes à bandes ».
Ils permettent d'améliorer la lisibilité et l'esthétique du TCD en modifiant l'apparence des différentes parties du tableau.
Personnaliser les éléments individuels
Il est possible d'affiner davantage l'apparence.
Pour aller plus loin, apprenez à créer des graphiques, des macros et des bases de données en téléchargeant les modèles pour maîtriser Excel et Google Sheets, ou découvrez l'outil Marketing Analytics de HubSpot.
Excel
Partager cet article sur les réseaux sociaux
Articles recommandés
Utiliser Excel en entreprise : astuces, fonctions et raccourcis pratiques
Comment calculer un écart type sur Excel ? (+ exemple)
Fichier CSV : définition, création et import dans Excel
20 fonctions Excel à bien maîtriser en entreprise (+ exemples d'utilisation)
Comment faire une macro sur Excel ?
5 étapes pour créer une base de données Excel