Sauvegarder la base de données existante en local
Dans un premier temps, il s'agit de récupérer les contenus et les réglages du site WordPress. Toutes les données sont stockées dans une base accessible via le fichier wp-config.php, situé à la racine du site web. Son rôle est d'assurer une liaison continue entre le site et la base de données.
Pour sauvegarder une base de données existante en dehors du site web, il faut disposer des informations suivantes, qui permettront de se connecter :
- Le nom de la base de données rattachée au site.
- Le nom de l'utilisateur autorisé à accéder à la base.
- Le mot de passe.
- L'hôte, c'est-à-dire l'adresse d'hébergement de la base de données.
Une fois la connexion avec la base de données mise en place, il est temps de l'exporter. Selon l'interface sur laquelle la base de données a été exécutée, le fichier de sortie peut être dans un format différent.
Dans tous les cas, la base de données apparaît sous forme de tables. Elle coordonne l'ensemble des données du site web en créant des liens logiques entre elles. Une fois cette étape réalisée, la base de données est mise en sécurité. Elle peut être sauvegardée en local ou en physique, sur un disque dur ou un ordinateur.

Constituer la nouvelle base de données
Pour commencer la migration vers un nouveau site web, par exemple, il faut constituer une nouvelle base de données. Attention, il s'agit de créer une base de données sur un nouveau serveur. Pour y accéder, il convient donc de se munir des informations de connexion de ce nouveau serveur.
Pour créer une base de données facilement, dans le cadre d'un processus de migration ou bien en partant de zéro, il est conseillé d'utiliser un « client ». Il s'agit d'une interface qui rend la base de données accessible et modifiable aux utilisateurs. phpMyAdmin est le serveur client le plus répandu, mais il en existe beaucoup d'autres. Tous permettent de se connecter facilement. Il suffit de disposer des informations de connexion du serveur.
Dans phpMyAdmin, une mention « Nouvelle base de données » est présente en haut à gauche du tableau de bord principal. Il faut alors cliquer sur « Créer une base de données » et lui attribuer un nom.

Créer un nouvel accès FTP
L'étape de création d'un nouvel accès FTP est liée à la précédente. Une fois qu'une base de données est créée chez un nouvel hébergeur ou tout simplement sur un autre serveur, il faut récupérer les informations de connexion, plus précisément l'accès FTP.
Au moment de créer l'accès FTP, il est conseillé de noter ses identifiants de connexion.
Voici un exemple de création d'accès FTP chez l'hébergeur OVH :
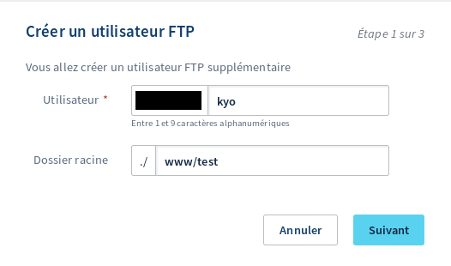
Intégrer les informations du nouveau serveur dans les données WordPress
La base de données étant sécurisée par une sauvegarde en local, les données peuvent être ajustées afin de se connecter au nouveau serveur dès que la migration aura eu lieu.
Pour cela, il suffit d'inscrire les informations de l'accès FTP dans le corps de la base de données, en définissant les champs suivants :
- DB_NAME : nom de la base de données.
- DB_USER : nom de l'utilisateur.
- DB_PASSWORD : mot de passe de la base de données.
- DB_HOST : hôte (adresse du serveur et donc de la base de données).
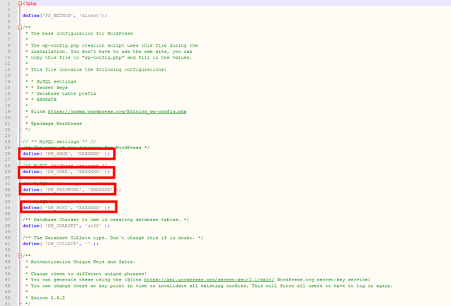
Changer le nom de domaine dans la base de données
Cette étape n'est nécessaire que lors d'une migration vers un nouveau site web, dont l'adresse change. Dans ce cas, il faut remplacer l'adresse de l'ancien site web dans la base de données par celle du nouveau. Pour ce faire, la solution la plus simple est d'utiliser un script, c'est-à-dire un extrait de code pré-conçu, qui permet d'intégrer toutes les URL d'un site dans une base de données.
Le script « Search-Replace-DB » est une bonne référence. Pour l'utiliser, il s'agit d'abord de le télécharger en ligne. Il faut ensuite conserver le dossier du script sur son ordinateur et le transférer vers le dossier racine du site web. Pour y accéder, il suffit d'inscrire l'adresse du dossier du script à la suite de l'URL principale du site WordPress.
Une fois l'adresse du nouveau site intégrée dans le script, celui-ci se charge de récupérer toutes les informations de la base de données en accédant au fichier wp-config.

Importer la base de données vers le nouveau serveur
Pour importer la base de données du site WordPress vers le nouveau serveur, il s'agit de se rendre dans l'interface client, phpMyAdmin, par exemple, ou encore Filezilla. La plupart de ces outils disposent d'une fonction « Importer ».
Pour commencer l'importation, il faut aller chercher le fichier de la base de données (généralement au format SQL) à l'endroit où il se trouve. Il sera peut-être nécessaire de le compresser (et donc de le passer au format ZIP) pour faciliter le processus de transfert.
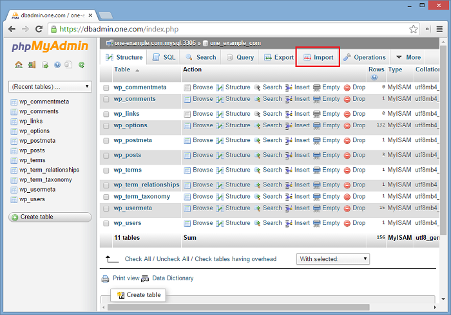
Vérifier que la migration WordPress s'est bien passée
Si les étapes précédentes ont été correctement suivies, la migration WordPress a dû s'effectuer sans encombre. Il est néanmoins conseillé de vérifier que toutes les données se sont bien intégrées à leur nouvel environnement web.
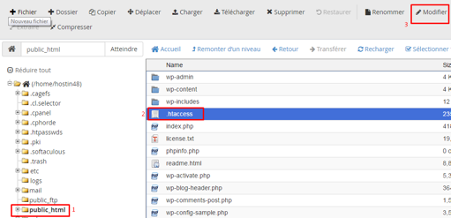
Corriger les éventuelles erreurs
À ce stade, il se peut que des erreurs (de type 404, par exemple) apparaissent. Pour les corriger rapidement et s'assurer que tout fonctionne, il faut se rendre dans les réglages du site, directement depuis le back-office WordPress.
Puis, il s'agit de cliquer sur la section « Permaliens » et d'enregistrer les paramètres. Cela permet au site de prendre en compte les changements qui ont eu lieu sur la base de données, si ce n'était pas encore fait. Généralement, cette opération suffit à tout remettre dans l'ordre.
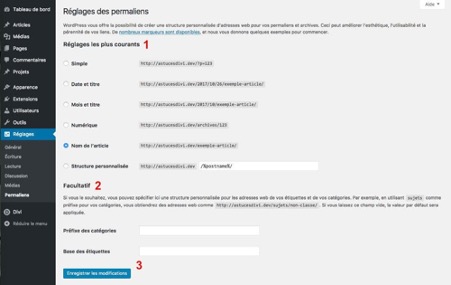
Pour finir, il est possible d'utiliser un logiciel de crawling de site web afin d'analyser toutes les URL et de tester la réponse du serveur pour chacune d'entre elles. Si des liens ont été cassés durant la migration, cela permet de le faire ressortir rapidement.
Pour aller plus loin, découvrez comment effectuer des vérifications et des changements en masse dans votre code ou vos données en téléchargeant le guide sur les regex ; ou découvrez l’outil CMS de HubSpot.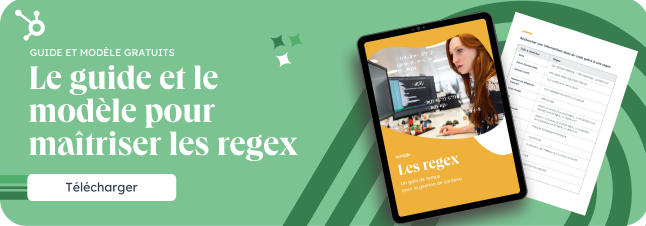


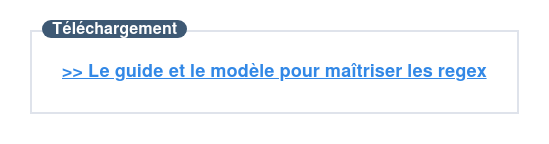





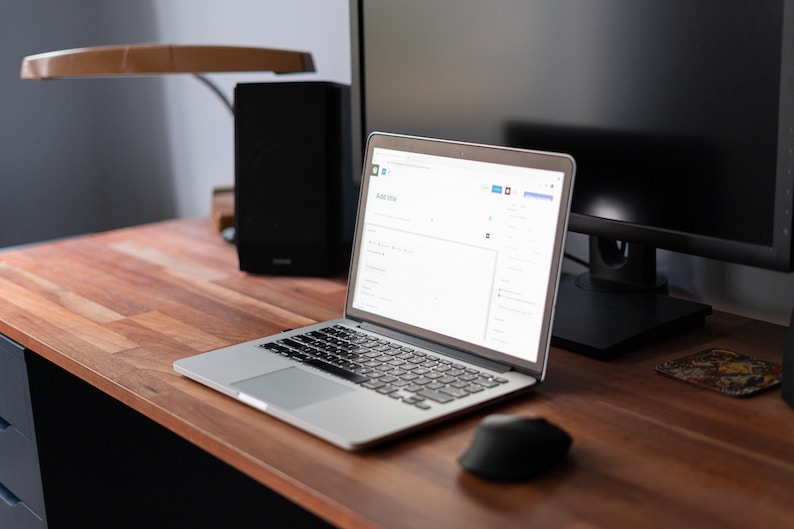
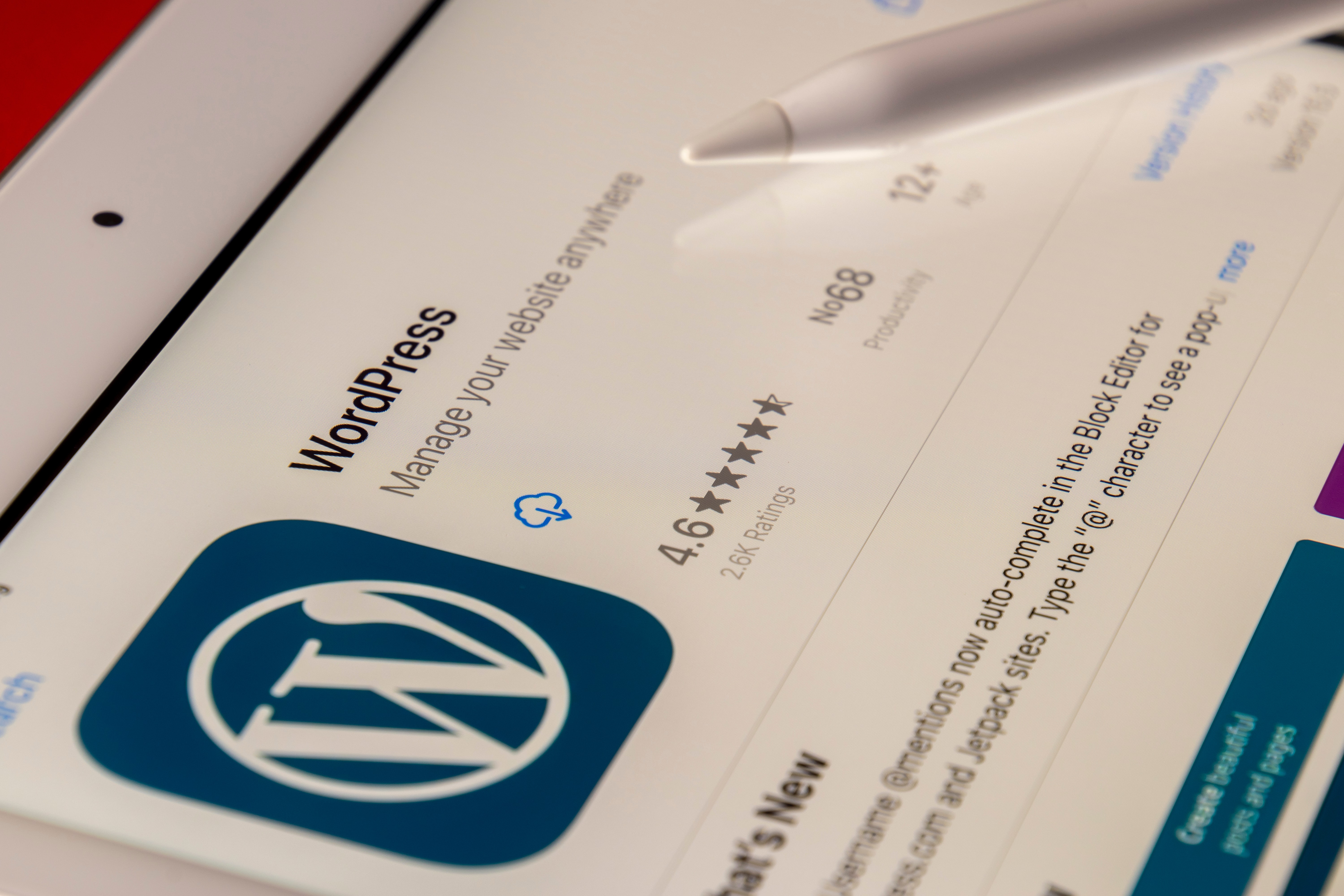


![Comment faire un bon footer WordPress ? [+ plugins]](https://hubspot.contentools.com/api/v1/media/351948/download/)