L'application Zoom est de plus en plus utilisée par les entreprises qui souhaitent organiser des vidéoconférences en ligne. L'outil permet de créer une salle virtuelle pouvant accueillir jusqu'à 10 000 participants et leur donne la possibilité d'interagir via plusieurs options comme le partage d'écran ou le sondage Zoom.
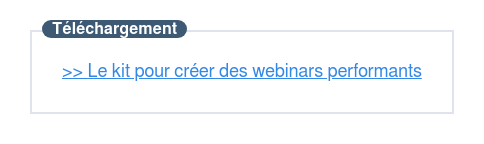
Qu'est-ce que la fonction sondage sur Zoom ?
Le sondage Zoom permet de recueillir l'avis des participants à une réunion ou à un webinar réalisé via l'application. Cet outil, disponible uniquement pour les comptes pro titulaires d'une licence payante, donne accès à un certain nombre d'options comme l'intégration de questions à choix multiples ou encore la possibilité de visionner les résultats en live pendant la réunion.
Seul l'hôte initial de la réunion peut modifier ou ajouter un sondage en cours de réunion. S'il souhaite déléguer l'animation de la réunion à un collègue, il doit au préalable activer le paramètre « Autoriser les hôtes suppléants à ajouter ou à modifier des sondages ».
Il est tout à fait possible de créer plusieurs sondages durant la même réunion, chacun d'entre eux pouvant contenir jusqu'à 10 questions. L'application permet de télécharger les rapports dès la fin de la réunion et de garantir l'anonymat des répondants si besoin.
Cette fonctionnalité vous permettra de dynamiser vos webinars. Il s'agit d'ailleurs de l'un de nos 5 conseils pour réussir un webinar.
Comment créer un sondage Zoom pendant une réunion ou un webinar ?
- Se connecter au portail web de Zoom en tant qu'administrateur et modifier les paramètres pour activer l'option de création de sondage.
- Accéder à la réunion programmée.
- Aller à l'onglet « Sondages/Quiz ».
- Créer un sondage en cliquant sur « Créer ».
- Donner un titre au sondage Zoom.
- Cliquer sur la zone de question pour choisir le type de question.
- Cliquer sur le bouton « … » pour définir les options.
- Cliquer sur « Enregistrer ».
1 - Se connecter au portail web de Zoom en tant qu'administrateur et modifier les paramètres pour activer l'option de création de sondage
La première étape consiste à se connecter au portail web de Zoom en tant qu'administrateur et à modifier les paramètres afin d'activer l'option permettant de créer un sondage.
Tout d'abord, il faut cliquer sur « Gestion du compte », puis sur « Paramètres ».
Ensuite, il s'agit de choisir « Réunion », puis « Sondages/questionnaires de réunion » pour activer l'option, puis la case « Autorise l'hôte à créer des sondages et des quizz avancés ».
2 - Accéder à la réunion programmée
À l'étape suivante, il faut cliquer sur « Réunions » dans le menu de navigation, avant de cliquer sur le sujet de la réunion programmée.
3 - Aller à l'onglet « Sondages/Quiz »
L'utilisateur doit ensuite faire défiler l'interface vers le bas pour accéder à l'onglet « Sondages/Quiz ».
4 - Créer un sondage en cliquant sur « Créer »
Cliquer sur « Créer » permet d'ouvrir un nouveau sondage Zoom.
5 - Donner un titre au sondage Zoom
Il faut alors donner un titre au sondage.
6 - Cliquer sur la zone de question pour choisir le type de question
En cliquant sur la zone de question, les différents types de questions apparaissent.
Il faut alors choisir le type de question dans le menu déroulant : choix unique ou choix multiples, puis cliquer sur « Ajouter une question » pour créer une question supplémentaire.
7 - Cliquer sur le bouton « … » pour définir les options
Le bouton « … » autorise les participants à répondre de manière anonyme.
Le sondage peut ensuite être ajouté à la bibliothèque des sondages.
8 - Cliquer sur « Enregistrer »
Une fois le sondage Zoom créé, il est accessible durant la réunion. Il suffit d'aller dans les contrôles de la réunion, de cliquer sur le bouton « Sondage », puis de choisir « Lancer ». Les participants ont alors la possibilité de répondre aux questions et l'hôte peut visionner les résultats en direct.
Comment récupérer les résultats d'un sondage Zoom ?
Les sondages sont enregistrés automatiquement à la fin de la réunion sur le compte de l'utilisateur. Pour les visionner, il faut :
- Aller dans l'option « Rapports » disponible dans la section « Gestion du compte ».
- Accéder à « Réunions » dans l'onglet « Rapports d'usage ».
- Se rendre sur « Rapports de sondage ».
- Rechercher la réunion concernée.
- Cliquer sur « Générer » et télécharger le rapport en format CSV.
Pour aller plus loin, téléchargez ce kit gratuit et découvrez comment optimiser les performances de vos webinars.![Découvrez la recette d'un webinar attrayant et performant [Guide gratuit]](https://no-cache.hubspot.com/cta/default/53/e9d603ea-003c-435d-a2bd-405b048b53d2.png)
Comment faire un sondage Zoom ?
GUIDE : LA CRÉATION DE WEBINARS
Optimisez les performances de vos webinars.
Télécharger gratuitementMis à jour :
L'application Zoom est de plus en plus utilisée par les entreprises qui souhaitent organiser des vidéoconférences en ligne. L'outil permet de créer une salle virtuelle pouvant accueillir jusqu'à 10 000 participants et leur donne la possibilité d'interagir via plusieurs options comme le partage d'écran ou le sondage Zoom.
Qu'est-ce que la fonction sondage sur Zoom ?
Le sondage Zoom permet de recueillir l'avis des participants à une réunion ou à un webinar réalisé via l'application. Cet outil, disponible uniquement pour les comptes pro titulaires d'une licence payante, donne accès à un certain nombre d'options comme l'intégration de questions à choix multiples ou encore la possibilité de visionner les résultats en live pendant la réunion.
Seul l'hôte initial de la réunion peut modifier ou ajouter un sondage en cours de réunion. S'il souhaite déléguer l'animation de la réunion à un collègue, il doit au préalable activer le paramètre « Autoriser les hôtes suppléants à ajouter ou à modifier des sondages ».
Il est tout à fait possible de créer plusieurs sondages durant la même réunion, chacun d'entre eux pouvant contenir jusqu'à 10 questions. L'application permet de télécharger les rapports dès la fin de la réunion et de garantir l'anonymat des répondants si besoin.
Cette fonctionnalité vous permettra de dynamiser vos webinars. Il s'agit d'ailleurs de l'un de nos 5 conseils pour réussir un webinar.
Comment créer un sondage Zoom pendant une réunion ou un webinar ?
1 - Se connecter au portail web de Zoom en tant qu'administrateur et modifier les paramètres pour activer l'option de création de sondage
La première étape consiste à se connecter au portail web de Zoom en tant qu'administrateur et à modifier les paramètres afin d'activer l'option permettant de créer un sondage.
Tout d'abord, il faut cliquer sur « Gestion du compte », puis sur « Paramètres ».
Ensuite, il s'agit de choisir « Réunion », puis « Sondages/questionnaires de réunion » pour activer l'option, puis la case « Autorise l'hôte à créer des sondages et des quizz avancés ».
Comment optimiser les performances de vos webinars ?
Téléchargez ce kit gratuit et découvrez la recette d'un webinar attrayant et performant
Télécharger
Tous les champs sont obligatoires.
Merci d'avoir soumis le formulaire
Cliquez sur le lien pour accéder au contenu en tout temps
2 - Accéder à la réunion programmée
À l'étape suivante, il faut cliquer sur « Réunions » dans le menu de navigation, avant de cliquer sur le sujet de la réunion programmée.
3 - Aller à l'onglet « Sondages/Quiz »
L'utilisateur doit ensuite faire défiler l'interface vers le bas pour accéder à l'onglet « Sondages/Quiz ».
4 - Créer un sondage en cliquant sur « Créer »
Cliquer sur « Créer » permet d'ouvrir un nouveau sondage Zoom.
5 - Donner un titre au sondage Zoom
Il faut alors donner un titre au sondage.
6 - Cliquer sur la zone de question pour choisir le type de question
En cliquant sur la zone de question, les différents types de questions apparaissent.
Il faut alors choisir le type de question dans le menu déroulant : choix unique ou choix multiples, puis cliquer sur « Ajouter une question » pour créer une question supplémentaire.
7 - Cliquer sur le bouton « … » pour définir les options
Le bouton « … » autorise les participants à répondre de manière anonyme.
Le sondage peut ensuite être ajouté à la bibliothèque des sondages.
8 - Cliquer sur « Enregistrer »
Une fois le sondage Zoom créé, il est accessible durant la réunion. Il suffit d'aller dans les contrôles de la réunion, de cliquer sur le bouton « Sondage », puis de choisir « Lancer ». Les participants ont alors la possibilité de répondre aux questions et l'hôte peut visionner les résultats en direct.
Comment récupérer les résultats d'un sondage Zoom ?
Les sondages sont enregistrés automatiquement à la fin de la réunion sur le compte de l'utilisateur. Pour les visionner, il faut :
Pour aller plus loin, téléchargez ce kit gratuit et découvrez comment optimiser les performances de vos webinars.![Découvrez la recette d'un webinar attrayant et performant [Guide gratuit]](https://no-cache.hubspot.com/cta/default/53/e9d603ea-003c-435d-a2bd-405b048b53d2.png)
Webinar
Partager cet article sur les réseaux sociaux
Articles recommandés
9 plateformes de webinaire gratuit [+ autres options]
4 exemples d'e-mail d'invitation à un webinar pour booster son taux de participation
6 étapes pour construire une stratégie de webinar