PowerPoint est une solution facile, rapide et gratuite pour créer un organigramme d'entreprise.
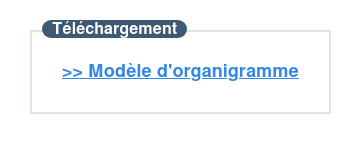
Comment créer un organigramme PowerPoint ?
- Créer un organigramme à partir d'un modèle
- Saisir le texte souhaité
- Personnaliser le thème de l'organigramme
- Modifier les couleurs
- Changer la forme des cases de l'organigramme
- Mettre en forme l'arrière-plan
- Enregistrer l'organigramme
1 - Créer un organigramme à partir d'un modèle
Après avoir ouvert PowerPoint, commencer par cliquer sur l'onglet « Fichier », puis sur « Nouveau » pour créer un organigramme.
À l'aide de la barre de recherche « Rechercher des modèles et thèmes en ligne », taper « organigramme », puis cliquer sur l'icône Loupe ou appuyer sur « Entrée ».
Sélectionner le modèle d'organigramme souhaité.
Après avoir choisi le modèle d'organigramme, cliquer sur « Créer ».

2 - Saisir le texte souhaité
Les cases du modèle d'organigramme choisi peuvent contenir du texte par défaut. Chaque entreprise doit y remplacer ce texte par le nom et la fonction de ses salariés. Pour ce faire, il faut cliquer dans chaque case de l'organigramme, sélectionner le texte à modifier et saisir le texte souhaité.

3 - Personnaliser le thème de l'organigramme
Il est possible d'appliquer un modèle de couleurs et de conceptions différent du modèle présélectionné. Pour cela, il suffit de cliquer sur l'onglet « Conception », puis de choisir un thème dans la galerie de thèmes.

4 - Modifier les couleurs
Les couleurs de l'organigramme peuvent être modifiées, que ce soit au niveau des cases, des lignes ou du texte.
La première chose à faire pour changer les couleurs de l'organigramme est de sélectionner une variante sur l'onglet « Conception ».

Il existe une autre manière de modifier la couleur des cases de l'organigramme : cliquer sur l'onglet « Format de forme », et ensuite cliquer sur chaque case de l'organigramme puis sur « Remplissage » dans le groupe « Style de forme ».
Pour changer la couleur du texte, cliquer sur « Remplissage du texte » dans le groupe « Styles WordArt ».
Pour modifier la couleur des lignes de l'organigramme, il suffit de cliquer sur chaque trait, puis de choisir la couleur souhaitée :
- dans le groupe « Styles de formes » ;
- sur le volet « Format de la forme » situé à droite de l'écran après avoir cliqué sur la petite icône qui se trouve à côté de « Styles de formes ».

5 - Changer la forme des cases de l'organigramme
Pour modifier la forme des cases de l'organigramme, c'est très simple : il suffit de cliquer sur les cases, puis d'afficher le menu « Modifier la forme » pour sélectionner la forme souhaitée.
Le volet « Format de la forme » permet de modifier les effets de la forme des cases grâce aux options suivantes : ombre, reflet, éclat, bord estompé, format 3D et rotation 3D.

Il existe un autre moyen pour modifier la forme des cases de l'organigramme : cliquer sur le texte des cases, faire un clic droit, puis sélectionner le menu « Convertir en graphique SmartArt ».

6 - Mettre en forme l'arrière-plan
Pour modifier l'arrière-plan de l'organigramme, cliquer sur « Conception », puis sur « Mise en forme de l'arrière-plan » dans le groupe « Personnaliser ».
Une fois ouvert, le volet « Mise en forme de l'arrière-plan » offre différentes possibilités de remplissage pour l'arrière-plan : remplissage uni, remplissage dégradé, remplissage avec image, texte ou motifs de remplissage. Il est également possible de personnaliser la couleur et la transparence.

7 - Enregistrer l'organigramme
Lorsque l'organigramme est finalisé, il peut être enregistré sous différents formats de fichiers : en PPT ou PPTX, mais aussi sous forme d'image en format PNG, JPEG, PDF, TIF, WMF, EMF, BMP ou SVG. Les formats les plus courants seront en PPT pour conserver un fichier modifiable et en PDF pour diffusion en interne et en externe à l'entreprise.
Tout d'abord, cliquer sur « Fichier », puis sur « Enregistrer sous ».
Ensuite, cliquer sur « Parcourir ».

Dans la fenêtre « Enregistrer sous », cliquer sur le menu déroulant « Type » et choisir le format de fichier souhaité.
Après avoir sélectionné le format de fichier, cliquer sur « Enregistrer ».
Réaliser un organigramme à partir de SmartArt
Sur PowerPoint, il existe une autre façon de créer un organigramme : l'utilisation de SmartArt. Voici les étapes pour créer un organigramme à partir de cette option.
Cliquer sur l'onglet « Insertion », puis sur « SmartArt » dans le groupe Illustrations.
La galerie « Choisir un graphique SmartArt » s'ouvre. Il faut alors cliquer sur « Hiérarchie ».

Différents modèles d'organigramme sont proposés. Choisir la disposition souhaitée, puis cliquer sur OK.
Une fois l'organigramme créé, il est temps de le remplir avec les noms des collaborateurs et leur fonction. Pour ajouter du texte dans l'organigramme, il y a deux possibilités. Le texte peut être saisi dans le volet « Tapez le texte ici » situé à gauche de l'organigramme ou directement dans les cases de l'organigramme.
Il est possible de modifier la structure de l'organigramme en ajoutant des formes pour y intégrer des collaborateurs supplémentaires. Tout d'abord, cliquer sur la forme existante la plus proche de l'endroit souhaité pour ajouter de nouvelles formes. Ensuite, faire un clic droit, puis dans la liste déroulante « Ajouter une forme », sélectionner la disposition des formes. La liste déroulante « Ajouter une forme » se trouve également dans le groupe « Créer un graphique » de l'onglet « Conception de SmartArt ».

Maintenant que les nouvelles formes sont ajoutées à l'organigramme, il ne reste plus qu'à y ajouter les noms et les postes des collaborateurs supplémentaires.
L'organigramme peut être personnalisé grâce à l'utilisation des onglets « Conception de SmartArt » et « Mise en forme » présentés en rouge. L'onglet « Conception de SmartArt » permet de changer la disposition, les couleurs et le style de l'organigramme. Avec l'onglet « Mise en forme », il est possible de modifier le format des formes et du texte.
Pour changer la disposition de l'organigramme, se rendre sur l'onglet « Conception de SmartArt » et sélectionner la disposition souhaitée dans le groupe « Dispositions ».
Pour personnaliser la couleur de l'organigramme, cliquer sur « Modifier les couleurs », puis choisir les couleurs souhaitées.

Pour modifier le style de l'organigramme, sélectionner le style souhaité dans le groupe « Styles SmartArt ».
Pour modifier le format des formes et du texte, se rendre sur l'onglet « Mise en forme », puis cliquer sur une forme et sélectionner le style, le remplissage, le contour et l'effet souhaité dans les groupes « Styles de formes » et « Styles WordArt ».
Une fois le modèle finalisé, l'étape de l'enregistrement se fera de la même manière qu'abordée à l'étape 7.
Pour aller plus loin, télécharger ce modèle gratuit d'organigramme et représentez efficacement et de façon exhaustive la structure de votre entreprise ou de votre organisation.

Comment faire un organigramme sur PowerPoint en 7 étapes ?
MODÈLE GRATUIT : ORGANIGRAMMES
Créez des organigrammes selon les besoins de votre activité.
Télécharger gratuitementMis à jour :
PowerPoint est une solution facile, rapide et gratuite pour créer un organigramme d'entreprise.
Comment créer un organigramme PowerPoint ?
1 - Créer un organigramme à partir d'un modèle
Après avoir ouvert PowerPoint, commencer par cliquer sur l'onglet « Fichier », puis sur « Nouveau » pour créer un organigramme.
À l'aide de la barre de recherche « Rechercher des modèles et thèmes en ligne », taper « organigramme », puis cliquer sur l'icône Loupe ou appuyer sur « Entrée ».
Sélectionner le modèle d'organigramme souhaité.
Après avoir choisi le modèle d'organigramme, cliquer sur « Créer ».
2 - Saisir le texte souhaité
Les cases du modèle d'organigramme choisi peuvent contenir du texte par défaut. Chaque entreprise doit y remplacer ce texte par le nom et la fonction de ses salariés. Pour ce faire, il faut cliquer dans chaque case de l'organigramme, sélectionner le texte à modifier et saisir le texte souhaité.
3 - Personnaliser le thème de l'organigramme
Il est possible d'appliquer un modèle de couleurs et de conceptions différent du modèle présélectionné. Pour cela, il suffit de cliquer sur l'onglet « Conception », puis de choisir un thème dans la galerie de thèmes.
Comment gagner en productivité ?
Télécharger cet e-book gratuit et économisez votre temps pour ce qui compte vraiment.
Télécharger
Tous les champs sont obligatoires.
Merci d'avoir soumis le formulaire
Cliquez sur le lien pour accéder au contenu en tout temps
4 - Modifier les couleurs
Les couleurs de l'organigramme peuvent être modifiées, que ce soit au niveau des cases, des lignes ou du texte.
La première chose à faire pour changer les couleurs de l'organigramme est de sélectionner une variante sur l'onglet « Conception ».
Il existe une autre manière de modifier la couleur des cases de l'organigramme : cliquer sur l'onglet « Format de forme », et ensuite cliquer sur chaque case de l'organigramme puis sur « Remplissage » dans le groupe « Style de forme ».
Pour changer la couleur du texte, cliquer sur « Remplissage du texte » dans le groupe « Styles WordArt ».
Pour modifier la couleur des lignes de l'organigramme, il suffit de cliquer sur chaque trait, puis de choisir la couleur souhaitée :
5 - Changer la forme des cases de l'organigramme
Pour modifier la forme des cases de l'organigramme, c'est très simple : il suffit de cliquer sur les cases, puis d'afficher le menu « Modifier la forme » pour sélectionner la forme souhaitée.
Le volet « Format de la forme » permet de modifier les effets de la forme des cases grâce aux options suivantes : ombre, reflet, éclat, bord estompé, format 3D et rotation 3D.
Il existe un autre moyen pour modifier la forme des cases de l'organigramme : cliquer sur le texte des cases, faire un clic droit, puis sélectionner le menu « Convertir en graphique SmartArt ».
6 - Mettre en forme l'arrière-plan
Pour modifier l'arrière-plan de l'organigramme, cliquer sur « Conception », puis sur « Mise en forme de l'arrière-plan » dans le groupe « Personnaliser ».
Une fois ouvert, le volet « Mise en forme de l'arrière-plan » offre différentes possibilités de remplissage pour l'arrière-plan : remplissage uni, remplissage dégradé, remplissage avec image, texte ou motifs de remplissage. Il est également possible de personnaliser la couleur et la transparence.
7 - Enregistrer l'organigramme
Lorsque l'organigramme est finalisé, il peut être enregistré sous différents formats de fichiers : en PPT ou PPTX, mais aussi sous forme d'image en format PNG, JPEG, PDF, TIF, WMF, EMF, BMP ou SVG. Les formats les plus courants seront en PPT pour conserver un fichier modifiable et en PDF pour diffusion en interne et en externe à l'entreprise.
Tout d'abord, cliquer sur « Fichier », puis sur « Enregistrer sous ».
Ensuite, cliquer sur « Parcourir ».
Dans la fenêtre « Enregistrer sous », cliquer sur le menu déroulant « Type » et choisir le format de fichier souhaité.
Après avoir sélectionné le format de fichier, cliquer sur « Enregistrer ».
Réaliser un organigramme à partir de SmartArt
Sur PowerPoint, il existe une autre façon de créer un organigramme : l'utilisation de SmartArt. Voici les étapes pour créer un organigramme à partir de cette option.
Cliquer sur l'onglet « Insertion », puis sur « SmartArt » dans le groupe Illustrations.
La galerie « Choisir un graphique SmartArt » s'ouvre. Il faut alors cliquer sur « Hiérarchie ».
Différents modèles d'organigramme sont proposés. Choisir la disposition souhaitée, puis cliquer sur OK.
Une fois l'organigramme créé, il est temps de le remplir avec les noms des collaborateurs et leur fonction. Pour ajouter du texte dans l'organigramme, il y a deux possibilités. Le texte peut être saisi dans le volet « Tapez le texte ici » situé à gauche de l'organigramme ou directement dans les cases de l'organigramme.
Il est possible de modifier la structure de l'organigramme en ajoutant des formes pour y intégrer des collaborateurs supplémentaires. Tout d'abord, cliquer sur la forme existante la plus proche de l'endroit souhaité pour ajouter de nouvelles formes. Ensuite, faire un clic droit, puis dans la liste déroulante « Ajouter une forme », sélectionner la disposition des formes. La liste déroulante « Ajouter une forme » se trouve également dans le groupe « Créer un graphique » de l'onglet « Conception de SmartArt ».
Maintenant que les nouvelles formes sont ajoutées à l'organigramme, il ne reste plus qu'à y ajouter les noms et les postes des collaborateurs supplémentaires.
L'organigramme peut être personnalisé grâce à l'utilisation des onglets « Conception de SmartArt » et « Mise en forme » présentés en rouge. L'onglet « Conception de SmartArt » permet de changer la disposition, les couleurs et le style de l'organigramme. Avec l'onglet « Mise en forme », il est possible de modifier le format des formes et du texte.
Pour changer la disposition de l'organigramme, se rendre sur l'onglet « Conception de SmartArt » et sélectionner la disposition souhaitée dans le groupe « Dispositions ».
Pour personnaliser la couleur de l'organigramme, cliquer sur « Modifier les couleurs », puis choisir les couleurs souhaitées.
Pour modifier le style de l'organigramme, sélectionner le style souhaité dans le groupe « Styles SmartArt ».
Pour modifier le format des formes et du texte, se rendre sur l'onglet « Mise en forme », puis cliquer sur une forme et sélectionner le style, le remplissage, le contour et l'effet souhaité dans les groupes « Styles de formes » et « Styles WordArt ».
Une fois le modèle finalisé, l'étape de l'enregistrement se fera de la même manière qu'abordée à l'étape 7.
Pour aller plus loin, télécharger ce modèle gratuit d'organigramme et représentez efficacement et de façon exhaustive la structure de votre entreprise ou de votre organisation.

Orgranigrammes
Partager cet article sur les réseaux sociaux
Articles recommandés
Comment faire un organigramme d'entreprise ? (+ exemples)
Petites entreprises : pourquoi et comment faire un organigramme ?
Organigramme horizontal : définition, intérêt et création
Qu'est-ce qu'une structure matricielle et quel est l'intérêt ?
Comment faire un organigramme fonctionnel d'entreprise ?