Une mind map est une carte mentale. Aussi appelée carte heuristique, elle établit des connexions visuelles entre plusieurs idées afin de les organiser hiérarchiquement. De son côté, le logiciel PowerPoint constitue un support adapté pour mettre en forme des cartes mentales et les intégrer dans des présentations destinées aux interventions à l'oral devant une équipe, auprès de la direction ou encore face à un jury.
Sur PowerPoint, les cartes mentales sont interactives, permettant à tous les participants d'approfondir les informations délivrées durant la prise de parole. La marche à suivre pour créer et animer une mind map compréhensible par tous sur PowerPoint comprend 8 étapes.
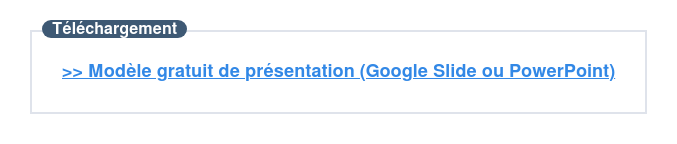
Comment créer une mind map PowerPoint ?
1 - Choisir un titre de diapositive
Pour commencer à structurer la présentation, intégrant une ou plusieurs mind maps sur PowerPoint, il convient tout d'abord de choisir le titre de la première diapositive. De préférence, ce titre doit être lié à l'idée centrale du mind mapping afin que le public cible comprenne facilement l'association entre le texte et l'image.

2 - Insérer une image correspondant à l'idée centrale
La seconde étape pour concevoir une mind map sur PowerPoint consiste à placer une image sur la première diapositive à l'aide du bouton « Insertion » situé en haut à gauche du menu supérieur de PowerPoint.

Il faut ensuite cliquer sur « Images », puis sélectionner la photographie souhaitée à partir des fichiers en ligne, présents dans l'ordinateur ou bien dans la photothèque PowerPoint. À l'aide du curseur, l'image peut être glissée au milieu de la diapositive pour définir concrètement l'idée centrale de la mind map. L'utilisateur doit ensuite insérer une zone de texte, dessus ou à côté, pour décrire brièvement l'idée principale.

3 - Disposer les idées secondaires
Les idées secondaires découlent du thème principal de la mind map. Pour les représenter de manière graphique, il faut commencer par insérer des images, de la même façon que pour l'idée centrale, c'est-à-dire en cliquant sur « Insertion », puis « Images ».
Par la suite, il est conseillé de se servir d'une forme prédéfinie par PowerPoint, par exemple un cercle, pour aligner les images secondaires entre elles et ainsi former une mind map équilibrée. Pour ajouter une forme, l'utilisateur doit se rendre dans l'onglet « Accueil », puis cliquer sur « Formes » à droite du second niveau du menu.
Enfin, il faut choisir une forme parmi celles proposées par PowerPoint et la placer autour de la mind map pour créer un fond. Utiliser la fonction « Reculer » permet de placer l'élément au second plan par rapport aux images et aux zones de texte préalablement intégrées.

4 - Tracer des branches
Une fois que l'image principale et les sous-images sont placées, l'utilisateur peut commencer à tracer des branches afin de représenter le lien entre chaque idée. Pour cela, il doit se rendre dans l'onglet « Formes » du menu.

Pour un trait, il convient de définir l'épaisseur dans l'onglet « Contour », situé à côté de « Remplissage de forme ». Pour accéder à cette partie du menu, il est nécessaire de sélectionner l'élément en cliquant dessus au préalable.

L'utilisateur peut également faire pivoter les traits pour relier l'image principale à chaque image secondaire grâce aux curseurs placés aux extrémités. Enfin, pour un effet visuel plus homogène, il est conseillé de mettre les branches en arrière-plan à partir de l'onglet « Reculer ».

5 - Intégrer des sous-branches
Pour intégrer des sous-branches au mind mapping, il faut suivre le même processus que pour le premier niveau de branches. La carte mentale doit adopter une hiérarchie visuelle claire, par exemple en traçant des traits plus fins et plus courts entre les différents éléments.
6 - Mettre en place des liens vers d'autres diapositives PowerPoint
L'intérêt de créer des mind maps sur PowerPoint repose sur l'interactivité du logiciel. En effet, il est possible d'utiliser des icônes et de les rendre cliquables afin de mener l'utilisateur vers une autre diapositive, de manière à approfondir un sujet spécifique sans perdre d'espace sur la présentation principale.
Il est également important de renvoyer le lecteur vers la mind map afin de lui offrir la possibilité de naviguer aisément entre les différentes branches et de créer des connexions logiques, facilitant ainsi sa compréhension du sujet.
7 - Tester l'interactivité de la mind map
Comme pour un site internet, le passage d'un niveau à l'autre par des liens doit être testé avant de diffuser la mind map auprès des autres collaborateurs. Il suffit de prendre le temps de parcourir la carte en partant de l'idée générale pour aller vers la plus spécifique. Passer en mode « Diaporama » permet d'afficher la mind map en conditions réelles de présentation.

8 - Ajouter des animations
L'ajout d'animations rend la carte mentale beaucoup plus interactive. Sur PowerPoint, les animations sont nombreuses : fondu, dissolution ou encore damier. Pour animer la mind map, il est nécessaire de se rendre dans l'onglet « Animations » dans le menu principal de conception PowerPoint.

Ensuite, l'utilisateur doit sélectionner chaque élément graphique afin d'y associer un type d'animation. Pour garantir la cohérence du mind mapping dans son ensemble, il faut attribuer la même animation à tous les éléments d'un même niveau. Une fois l'animation sélectionnée dans la liste ci-dessus, l'utilisateur doit définir son mode de démarrage ainsi que sa durée.

Enfin, comme conseillé précédemment, il est important de tester le rendu des animations avant de finaliser la présentation pour s'assurer qu'elles apparaissent dans un ordre logique, de manière progressive, et qu'elles correspondent naturellement au sens de lecture de la carte.
Les avantages du mind mapping en marketing
Le mind mapping peut être utile à bien des égards. Les marketeurs utilisent stratégiquement les cartes mentales, notamment pour structurer l'ensemble des activités marketing. Entre autres, le mind mapping peut :
- Faciliter la création et la planification de contenu : les experts en marketing parviennent à identifier les sujets à forte valeur ajoutée, organiser la publication et prévoir les mises à jour de chaque contenu destiné au blog, aux réseaux sociaux ou aux e-mails de nurturing.
Le conseil de Benoit Reger, Content Strategist chez HubSpot

« Dans une logique de création de contenu, un exemple d'utilisation de carte mentale serait de construire un mapping avec pour idée centrale "Publication de contenu pour le blog". À partir de cette thématique, il convient d'insérer autant de ramifications que nécessaire. Il peut s'agir de plusieurs branches indiquant les contenus, chacune subdivisée en thèmes, en étapes du parcours client, en types ou en formats, et associée à un objectif ou à une date de publication. »
- Améliorer la stratégie SEO : au même titre que la création de contenu, le mind mapping offre une meilleure compréhension de la stratégie SEO. Il existe plusieurs manières d'utiliser cette méthode de visualisation en SEO.
Le conseil d'Amiel Adamony, SEO Strategist chez HubSpot

« Appliquée à la pratique du SEO, l'utilisation d'une mind map est avant tout très utile pour visualiser la structure de son site web (c'est-à-dire l'arborescence), et ainsi vérifier que celle-ci est logique, fonctionnelle et simple. Par ailleurs, je recommande l'utilisation de mind maps pour créer et améliorer sa stratégie de cocons sémantiques. Des outils comme SEM Rush permettent de faire ces projections, comme sur l'exemple ci-dessous. »
.webp?width=654&height=521&name=exemple-mind-map-sem-rush%20(1).webp)
- Optimiser l'élaboration d'une campagne marketing : la mind map dépend de l'objectif de la campagne marketing. Il peut être question d'une campagne liée au lancement d'un produit, à la notoriété de la marque, à la fidélisation de la clientèle ou encore à l'optimisation de la conversion en MQL. Une fois l'objectif bien défini, plusieurs éléments peuvent s'ajouter comme les personas, les canaux, le budget, la proposition de valeur ou les ressources nécessaires.
- Cartographier le parcours client : par essence, la cartographie du parcours client consiste en une représentation visuelle. C'est pourquoi utiliser une mind map s'avère tout à fait pertinente. Pour y parvenir, les entreprises doivent réaliser une carte sous forme d'arborescence regroupant plusieurs informations clés comme les données clients centralisées dans le CRM (données démographiques, besoins, obstacles, retours d'expérience, feedbacks, etc.), les points de contact et les étapes de parcours client.
Pour aller plus loin, découvrez comment réaliser vos propres présentations Google Slides et PowerPoint grâce aux modèles de présentation ; ou découvrez le logiciel marketing de HubSpot.
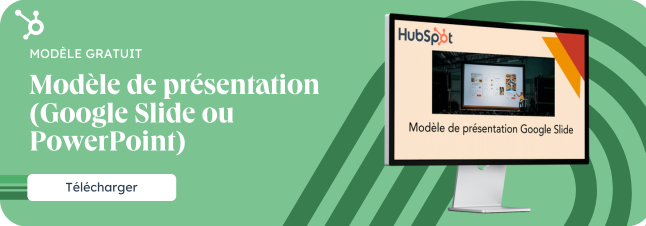
Comment faire un mind map sur PowerPoint en 8 étapes ?
MODÈLES GRATUITS : PRÉSENTATION GSLIDE ET POWERPOINT
Créez des présentations d'entreprise complètes et dynamiques pour enrichir vos interventions.
Télécharger gratuitementMis à jour :
Une mind map est une carte mentale. Aussi appelée carte heuristique, elle établit des connexions visuelles entre plusieurs idées afin de les organiser hiérarchiquement. De son côté, le logiciel PowerPoint constitue un support adapté pour mettre en forme des cartes mentales et les intégrer dans des présentations destinées aux interventions à l'oral devant une équipe, auprès de la direction ou encore face à un jury.
Sur PowerPoint, les cartes mentales sont interactives, permettant à tous les participants d'approfondir les informations délivrées durant la prise de parole. La marche à suivre pour créer et animer une mind map compréhensible par tous sur PowerPoint comprend 8 étapes.
Comment créer une mind map PowerPoint ?
1 - Choisir un titre de diapositive
Pour commencer à structurer la présentation, intégrant une ou plusieurs mind maps sur PowerPoint, il convient tout d'abord de choisir le titre de la première diapositive. De préférence, ce titre doit être lié à l'idée centrale du mind mapping afin que le public cible comprenne facilement l'association entre le texte et l'image.
2 - Insérer une image correspondant à l'idée centrale
La seconde étape pour concevoir une mind map sur PowerPoint consiste à placer une image sur la première diapositive à l'aide du bouton « Insertion » situé en haut à gauche du menu supérieur de PowerPoint.
Il faut ensuite cliquer sur « Images », puis sélectionner la photographie souhaitée à partir des fichiers en ligne, présents dans l'ordinateur ou bien dans la photothèque PowerPoint. À l'aide du curseur, l'image peut être glissée au milieu de la diapositive pour définir concrètement l'idée centrale de la mind map. L'utilisateur doit ensuite insérer une zone de texte, dessus ou à côté, pour décrire brièvement l'idée principale.
3 - Disposer les idées secondaires
Les idées secondaires découlent du thème principal de la mind map. Pour les représenter de manière graphique, il faut commencer par insérer des images, de la même façon que pour l'idée centrale, c'est-à-dire en cliquant sur « Insertion », puis « Images ».
Par la suite, il est conseillé de se servir d'une forme prédéfinie par PowerPoint, par exemple un cercle, pour aligner les images secondaires entre elles et ainsi former une mind map équilibrée. Pour ajouter une forme, l'utilisateur doit se rendre dans l'onglet « Accueil », puis cliquer sur « Formes » à droite du second niveau du menu.
Enfin, il faut choisir une forme parmi celles proposées par PowerPoint et la placer autour de la mind map pour créer un fond. Utiliser la fonction « Reculer » permet de placer l'élément au second plan par rapport aux images et aux zones de texte préalablement intégrées.
4 - Tracer des branches
Une fois que l'image principale et les sous-images sont placées, l'utilisateur peut commencer à tracer des branches afin de représenter le lien entre chaque idée. Pour cela, il doit se rendre dans l'onglet « Formes » du menu.
Pour un trait, il convient de définir l'épaisseur dans l'onglet « Contour », situé à côté de « Remplissage de forme ». Pour accéder à cette partie du menu, il est nécessaire de sélectionner l'élément en cliquant dessus au préalable.
L'utilisateur peut également faire pivoter les traits pour relier l'image principale à chaque image secondaire grâce aux curseurs placés aux extrémités. Enfin, pour un effet visuel plus homogène, il est conseillé de mettre les branches en arrière-plan à partir de l'onglet « Reculer ».
5 - Intégrer des sous-branches
Pour intégrer des sous-branches au mind mapping, il faut suivre le même processus que pour le premier niveau de branches. La carte mentale doit adopter une hiérarchie visuelle claire, par exemple en traçant des traits plus fins et plus courts entre les différents éléments.
6 - Mettre en place des liens vers d'autres diapositives PowerPoint
L'intérêt de créer des mind maps sur PowerPoint repose sur l'interactivité du logiciel. En effet, il est possible d'utiliser des icônes et de les rendre cliquables afin de mener l'utilisateur vers une autre diapositive, de manière à approfondir un sujet spécifique sans perdre d'espace sur la présentation principale.
Il est également important de renvoyer le lecteur vers la mind map afin de lui offrir la possibilité de naviguer aisément entre les différentes branches et de créer des connexions logiques, facilitant ainsi sa compréhension du sujet.
7 - Tester l'interactivité de la mind map
Comme pour un site internet, le passage d'un niveau à l'autre par des liens doit être testé avant de diffuser la mind map auprès des autres collaborateurs. Il suffit de prendre le temps de parcourir la carte en partant de l'idée générale pour aller vers la plus spécifique. Passer en mode « Diaporama » permet d'afficher la mind map en conditions réelles de présentation.
8 - Ajouter des animations
L'ajout d'animations rend la carte mentale beaucoup plus interactive. Sur PowerPoint, les animations sont nombreuses : fondu, dissolution ou encore damier. Pour animer la mind map, il est nécessaire de se rendre dans l'onglet « Animations » dans le menu principal de conception PowerPoint.
Ensuite, l'utilisateur doit sélectionner chaque élément graphique afin d'y associer un type d'animation. Pour garantir la cohérence du mind mapping dans son ensemble, il faut attribuer la même animation à tous les éléments d'un même niveau. Une fois l'animation sélectionnée dans la liste ci-dessus, l'utilisateur doit définir son mode de démarrage ainsi que sa durée.
Enfin, comme conseillé précédemment, il est important de tester le rendu des animations avant de finaliser la présentation pour s'assurer qu'elles apparaissent dans un ordre logique, de manière progressive, et qu'elles correspondent naturellement au sens de lecture de la carte.
Comment réaliser vos propres présentations Google Slides ?
Téléchargez ces modèles gratuits
Télécharger
Tous les champs sont obligatoires.
Merci d'avoir soumis le formulaire
Cliquez sur le lien pour accéder au contenu en tout temps
Les avantages du mind mapping en marketing
Le mind mapping peut être utile à bien des égards. Les marketeurs utilisent stratégiquement les cartes mentales, notamment pour structurer l'ensemble des activités marketing. Entre autres, le mind mapping peut :
Pour aller plus loin, découvrez comment réaliser vos propres présentations Google Slides et PowerPoint grâce aux modèles de présentation ; ou découvrez le logiciel marketing de HubSpot.
PowerPoint
Partager cet article sur les réseaux sociaux