WordPress est le CMS le plus utilisé au monde. Créé à l'origine pour développer des blogs et mettre à jour facilement du contenu sur son site web, il coche aujourd'hui toutes les cases de l'outil idéal pour construire un site internet performant et professionnel. De son côté, le e-commerce n'est pas en reste. En 2020, 17 400 nouveaux sites e-commerce ont ainsi vu le jour (Source : FEVAD).
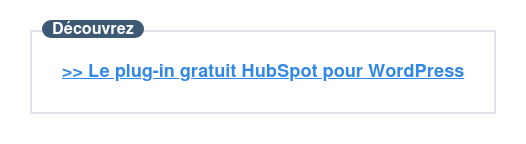
Pour répondre à une demande croissante, WordPress a donc développé plusieurs extensions dédiées à la création de boutiques en ligne, dont WooCommerce. Gratuit et accessible à tous les niveaux d'expertise, WooCommerce est un des meilleurs plugins pour bâtir son site e-commerce avec WordPress. Voici comment installer le plugin sur son site WordPress, puis comment le configurer en quelques étapes rapides.
Comment installer le plugin WooCommerce sur son site WordPress ?
Pour commencer l'installation du plugin WooCommerce, il faut se rendre dans la console WordPress. Également appelée back-office, c'est là que les modifications peuvent être apportées. WordPress propose une section « Extensions », dédiée au téléchargement et à la mise à jour des plugins du site.
Source : Codeur.com
Une fois dans la section « Extension », il suffit de cliquer sur « Ajouter une extension ». Cela donne accès à la bibliothèque des extensions — ou plugins — WordPress. Il en existe des milliers, mais tous ne se valent pas.
 Source : Codeur.com
Source : Codeur.com
Pour trouver WooCommerce, il suffit de taper son nom dans la barre de recherche située en haut à droite. Une fois qu'il s'affiche dans les résultats, il faut cliquer sur le bouton « Installer ».
 Source : Codeur.com
Source : Codeur.com
L'installation prend généralement quelques minutes. Une fois que le plugin est bien installé sur le site web, il reste à l'activer en cliquant sur le bouton bleu correspondant. À l'activation de WooCommerce, il est tout de suite possible de se rendre compte si le thème pré-existant du site est compatible ou non avec l'extension. Pour rappel, le thème est le programme téléchargé pour constituer la structure et le design du site. Or, certains thèmes ne sont pas compatibles avec WooCommerce. C'est la raison pour laquelle le plugin propose d'installer un thème compatible lors du paramétrage. Mais cette étape intervient plus tard.
Comment configurer WooCommerce ?

Désormais, WooCommerce est intégré au site WordPress. Les prochaines actions concernent donc sa configuration. Ces étapes sont essentielles, car elles conditionnent l'aspect de la future boutique en ligne. Cependant, il est toujours possible de modifier par la suite les informations fournies.
Renseigner les informations générales de la boutique
La configuration du plugin WooCommerce commence par le renseignement des informations concernant la boutique. Cette section est utile si l'utilisateur souhaite que son site e-commerce soit aussi une porte d'entrée vers son magasin physique. L'affichage de ces informations est facultatif. Ces informations incluent entre autres :
- Adresse,
- Devise,
- Type de produit.

Source : Codeur.com
Ajouter un moyen de paiement
WooCommerce demande ensuite de choisir quel mode de paiement sera accepté sur le site e-commerce : Stripe ou PayPal. D'autres moyens de paiement tels que les cartes bancaires pourront être ajoutés par la suite. WooCommerce peut également accepter les paiements hors ligne.
Source : Codeur.com
Sélectionner les critères d'expédition
Relative aux conditions d'expédition, la section suivante permet de définir les unités de poids et de mesure souhaitées. Celles-ci dépendent bien entendu du pays d'expédition des produits. Dans tous les cas, il est conseillé de choisir les indicateurs les plus clairs possible afin de faciliter le travail de manufacture et de livraison.
Source : Codeur.com
Installer Storefront, si besoin
Juste après la section « Expédition », c'est le moment de régler la question du thème WordPress, si celui-ci n'est pas compatible avec WooCommerce. L'extension propose d'installer le thème Storefront pour une implémentation de WooCommerce en toute sérénité. Cependant, il faudra probablement que l'utilisateur revoie la présentation graphique de son site web. Les données, quant à elles, resteront inchangées.
Dans la section « Extras », WooCommerce prévoit également d'activer ou de désactiver le calcul automatique du taux de taxe en fonction des produits proposés à la vente et du ou des pays dans lesquels ils sont commercialisés.
Connecter la boutique à Jetpack
En dernier lieu, il est possible d'activer le service JetPack pour accéder aux statistiques de sa boutique en ligne et lui apporter un niveau de sécurité supplémentaire. Bien que JetPack soit complètement compatible avec WooCommerce pour WordPress, il n'est pas forcément nécessaire d'activer cette fonction. D'autres outils dédiés permettent d'analyser les statistiques d'un e-commerce de manière très simple.
 Source : Codeur.com
Source : Codeur.com
En revanche, si l'internaute souhaite opter pour une solution simple et complète, JetPack et WooCommerce devraient parfaitement se compléter. Directement depuis l'interface d'administration de WooCommerce (accessible par le back-office WordPress), JetPack permet d'accéder à des indicateurs parlants tels que le volume total de ventes, les produits les plus achetés ou encore les habitudes des acheteurs les plus réguliers. Il alerte également le propriétaire en cas de panne technique entraînant une interruption temporaire d'accès au site e-commerce, entre autres.
Ajouter ou importer les premiers produits
Que serait une boutique en ligne sans produits à vendre ? WooCommerce permet à l'utilisateur d'ajouter ses premières pages produits ou bien de les importer à partir de documents textes. Pour cela, il doit se rendre dans la section WordPress dédiée à la création de pages. L'interface est la même que celle dédiée à la rédaction d'articles. L'internaute a désormais accès à un format de page de type « Produit ». En effet, les attributs WooCommerce s'intègrent directement dans l'environnement WordPress.
Pour construire pas à pas sa fiche produit, il faut respecter les étapes suivantes :
- Donner un nom au produit.
- Détailler ses caractéristiques générales dans la zone texte de WordPress (si les fiches sont déjà rédigées, il suffit de les copier-coller dans cette zone).
- Renseigner avec précision la section « Données produit » qui permet de classifier le produit dans la boutique.
- Remplir la section « Description courte du produit » dont le texte s'affichera sous le titre du produit.
- Renseigner les sections « Catégories de produit », « Étiquettes de produit », « Image produit » et « Galerie produit ».
Pour aller plus loin, utilisez cet outil gratuit pour évaluer votre site web et apprendre à l'améliorer.
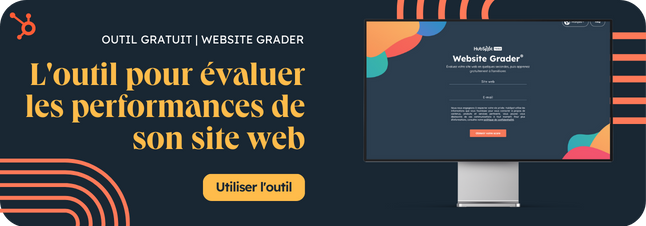
WooCommerce : comment créer une boutique en ligne sur WordPress ?
PLUG-IN HUBSPOT POUR WORDPRESS
Le plug-in HubSpot pour WordPress simplifie l'intégration d'un CRM efficace à votre site, sans nécessiter de compétences en codage.
En savoir plusMis à jour :
WordPress est le CMS le plus utilisé au monde. Créé à l'origine pour développer des blogs et mettre à jour facilement du contenu sur son site web, il coche aujourd'hui toutes les cases de l'outil idéal pour construire un site internet performant et professionnel. De son côté, le e-commerce n'est pas en reste. En 2020, 17 400 nouveaux sites e-commerce ont ainsi vu le jour (Source : FEVAD).
Pour répondre à une demande croissante, WordPress a donc développé plusieurs extensions dédiées à la création de boutiques en ligne, dont WooCommerce. Gratuit et accessible à tous les niveaux d'expertise, WooCommerce est un des meilleurs plugins pour bâtir son site e-commerce avec WordPress. Voici comment installer le plugin sur son site WordPress, puis comment le configurer en quelques étapes rapides.
Comment installer le plugin WooCommerce sur son site WordPress ?
Pour commencer l'installation du plugin WooCommerce, il faut se rendre dans la console WordPress. Également appelée back-office, c'est là que les modifications peuvent être apportées. WordPress propose une section « Extensions », dédiée au téléchargement et à la mise à jour des plugins du site.
Source : Codeur.com
Une fois dans la section « Extension », il suffit de cliquer sur « Ajouter une extension ». Cela donne accès à la bibliothèque des extensions — ou plugins — WordPress. Il en existe des milliers, mais tous ne se valent pas.
Pour trouver WooCommerce, il suffit de taper son nom dans la barre de recherche située en haut à droite. Une fois qu'il s'affiche dans les résultats, il faut cliquer sur le bouton « Installer ».
L'installation prend généralement quelques minutes. Une fois que le plugin est bien installé sur le site web, il reste à l'activer en cliquant sur le bouton bleu correspondant. À l'activation de WooCommerce, il est tout de suite possible de se rendre compte si le thème pré-existant du site est compatible ou non avec l'extension. Pour rappel, le thème est le programme téléchargé pour constituer la structure et le design du site. Or, certains thèmes ne sont pas compatibles avec WooCommerce. C'est la raison pour laquelle le plugin propose d'installer un thème compatible lors du paramétrage. Mais cette étape intervient plus tard.
10 modèles d'analyse concurrentielle
Étudiez votre marché et vérifiez la viabilité des projets que vous comptez lancer.
Télécharger
Tous les champs sont obligatoires.
Merci d'avoir soumis le formulaire
Cliquez sur le lien pour accéder au contenu en tout temps
Comment configurer WooCommerce ?
Désormais, WooCommerce est intégré au site WordPress. Les prochaines actions concernent donc sa configuration. Ces étapes sont essentielles, car elles conditionnent l'aspect de la future boutique en ligne. Cependant, il est toujours possible de modifier par la suite les informations fournies.
Renseigner les informations générales de la boutique
La configuration du plugin WooCommerce commence par le renseignement des informations concernant la boutique. Cette section est utile si l'utilisateur souhaite que son site e-commerce soit aussi une porte d'entrée vers son magasin physique. L'affichage de ces informations est facultatif. Ces informations incluent entre autres :
Source : Codeur.com
Ajouter un moyen de paiement
WooCommerce demande ensuite de choisir quel mode de paiement sera accepté sur le site e-commerce : Stripe ou PayPal. D'autres moyens de paiement tels que les cartes bancaires pourront être ajoutés par la suite. WooCommerce peut également accepter les paiements hors ligne.
Source : Codeur.com
Sélectionner les critères d'expédition
Relative aux conditions d'expédition, la section suivante permet de définir les unités de poids et de mesure souhaitées. Celles-ci dépendent bien entendu du pays d'expédition des produits. Dans tous les cas, il est conseillé de choisir les indicateurs les plus clairs possible afin de faciliter le travail de manufacture et de livraison.
Source : Codeur.com
Installer Storefront, si besoin
Juste après la section « Expédition », c'est le moment de régler la question du thème WordPress, si celui-ci n'est pas compatible avec WooCommerce. L'extension propose d'installer le thème Storefront pour une implémentation de WooCommerce en toute sérénité. Cependant, il faudra probablement que l'utilisateur revoie la présentation graphique de son site web. Les données, quant à elles, resteront inchangées.
Dans la section « Extras », WooCommerce prévoit également d'activer ou de désactiver le calcul automatique du taux de taxe en fonction des produits proposés à la vente et du ou des pays dans lesquels ils sont commercialisés.
Connecter la boutique à Jetpack
En dernier lieu, il est possible d'activer le service JetPack pour accéder aux statistiques de sa boutique en ligne et lui apporter un niveau de sécurité supplémentaire. Bien que JetPack soit complètement compatible avec WooCommerce pour WordPress, il n'est pas forcément nécessaire d'activer cette fonction. D'autres outils dédiés permettent d'analyser les statistiques d'un e-commerce de manière très simple.
En revanche, si l'internaute souhaite opter pour une solution simple et complète, JetPack et WooCommerce devraient parfaitement se compléter. Directement depuis l'interface d'administration de WooCommerce (accessible par le back-office WordPress), JetPack permet d'accéder à des indicateurs parlants tels que le volume total de ventes, les produits les plus achetés ou encore les habitudes des acheteurs les plus réguliers. Il alerte également le propriétaire en cas de panne technique entraînant une interruption temporaire d'accès au site e-commerce, entre autres.
Ajouter ou importer les premiers produits
Que serait une boutique en ligne sans produits à vendre ? WooCommerce permet à l'utilisateur d'ajouter ses premières pages produits ou bien de les importer à partir de documents textes. Pour cela, il doit se rendre dans la section WordPress dédiée à la création de pages. L'interface est la même que celle dédiée à la rédaction d'articles. L'internaute a désormais accès à un format de page de type « Produit ». En effet, les attributs WooCommerce s'intègrent directement dans l'environnement WordPress.
Pour construire pas à pas sa fiche produit, il faut respecter les étapes suivantes :
Pour aller plus loin, utilisez cet outil gratuit pour évaluer votre site web et apprendre à l'améliorer.
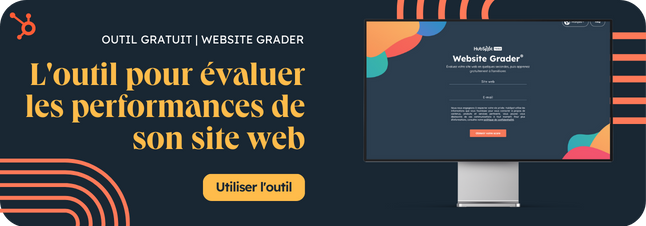
Plugins WordPress
CRM WordPress
Partager cet article sur les réseaux sociaux
Articles recommandés
Quels sont les 20 meilleurs plugins WordPress ?
8 plugins pour ajouter un captcha à votre site WordPress
IA et Wordpress : comment l'utiliser et quels sont les meilleurs plugins ?
Comment créer une landing page sur WordPress : 11 plugins
8 plugins Instagram pour WordPress
Comment créer une newsletter sur WordPress ? [Plugins + conseils]
13 plugins pour créer un formulaire de contact WordPress
12 plugins de RGPD pour WordPress
Comment créer un menu WordPress optimal ? [étapes + plugins]
Yoast SEO : comment utiliser le plugin WordPress ?