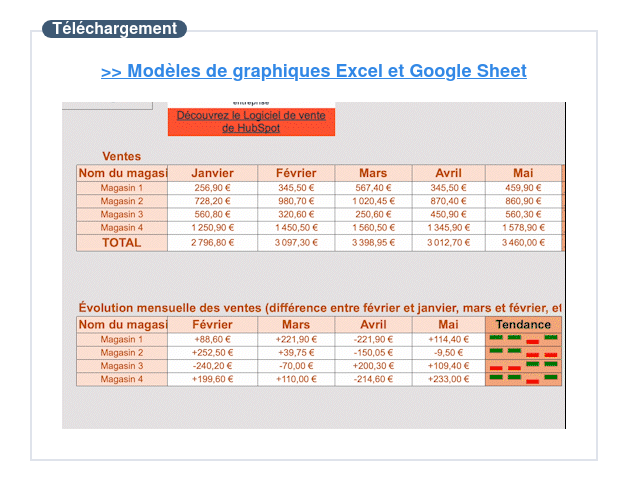CSV désigne un format de fichiers dont le rôle est de présenter des données séparées par des virgules. Il s'agit d'une manière simplifiée d'afficher des données afin de les rendre transmissibles d'un programme à un autre.
Cet article détaille les étapes de la création d'un fichier CSV ainsi que son importation dans Microsoft Excel, principal logiciel utilisé pour la lecture et l'exploitation de ce format.
Qu'est-ce qu'un fichier CSV ?
Un fichier CSV est un document numérique sur lequel les données sont organisées sous forme de tableau et séparées par des virgules ou des points-virgules. Un fichier CSV est avant tout destiné à la lecture de données par des logiciels.
CSV est l'acronyme de « Coma Separated Values », qui veut dire « valeurs séparées par des virgules ». Dans un fichier CSV, chaque ligne correspond en effet à une ligne d'un tableau et les virgules représentent les séparations entre chaque cellule.
Quelle est la différence entre Excel et CSV ?
Les types de fichiers Excel et CSV partagent une fonctionnalité commune : l'organisation des informations sous forme de tableau. Les entreprises les utilisent principalement pour tenir leur comptabilité, recueillir leurs statistiques ou structurer leurs données de reporting dans un contexte décisionnel. Pourtant, il existe des différences entre les deux formats.
Excel est un logiciel conçu pour créer et exploiter des tableaux et des feuilles de calcul, tandis que CSV désigne un format de fichier qui permet de stocker des données sous forme de tableau.
Les documents Excel comprennent des valeurs et des formules difficilement utilisables par d'autres logiciels. Le fichier CSV est quant à lui plus flexible et permet à différentes applications et plateformes d'échanger des données entre elles et de les traiter.
Autre différence qui oppose les formats Excel et CSV : la vitesse de traitement et la mémoire disponible. En effet, même s'il est plus rapide de travailler sur un fichier CSV que sur un fichier Excel, ce dernier propose une mémoire plus importante que le CSV.
Comment créer un fichier CSV ?
La création d'un fichier CSV obéit à des règles précises afin de garantir une lecture sans erreur par différents systèmes et logiciels.
Ouvrir Excel
La première étape pour créer un fichier CSV consiste à ouvrir Excel, puis à cliquer sur « Nouveau » afin de faire s'afficher un tableur vierge, également appelé feuille de calcul. C'est sur ce tableur que les données sont renseignées, puis passées au format CSV.
Renseigner les catégories de données
En haut de la feuille de calcul, il faut indiquer les différentes catégories de données qui seront remplies plus tard. Ces cellules sont alors dédiées aux titres. Elles pourront être mobilisées comme telles par la suite.
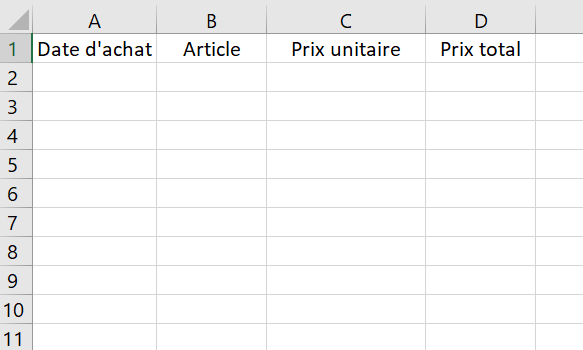
Saisir les données
Lors de cette étape, la saisie des données se fait de manière simple, les données n'étant pas encore séparées les unes des autres. Le fichier reste au format du logiciel utilisé pour la saisie. S'il s'agit d'Excel, il est au format XLS.
Il convient de saisir les données de manière logique en fonction de ses besoins, sans anticiper, à ce stade, sur la conversion du fichier vers le format CSV.
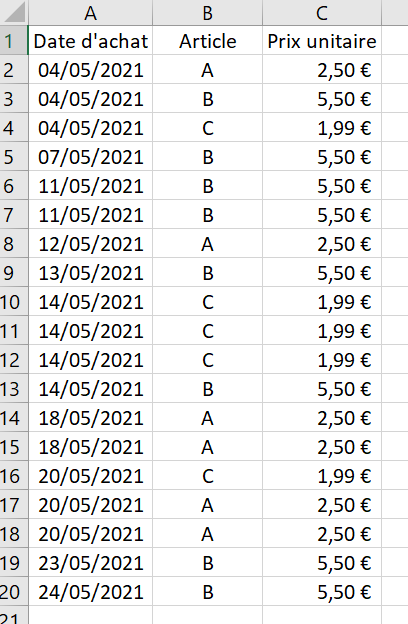
Enregistrer le fichier en CSV
Pour s'assurer que le fichier final est bien au format CSV, il faut changer le format du fichier de données au moment de son enregistrement sur l'ordinateur. Les virgules s'affichent alors automatiquement entre chaque cellule du tableur. Il peut néanmoins être utile de vérifier que la conversion s'est bien passée et qu'elle n'a pas occasionné d'erreurs.
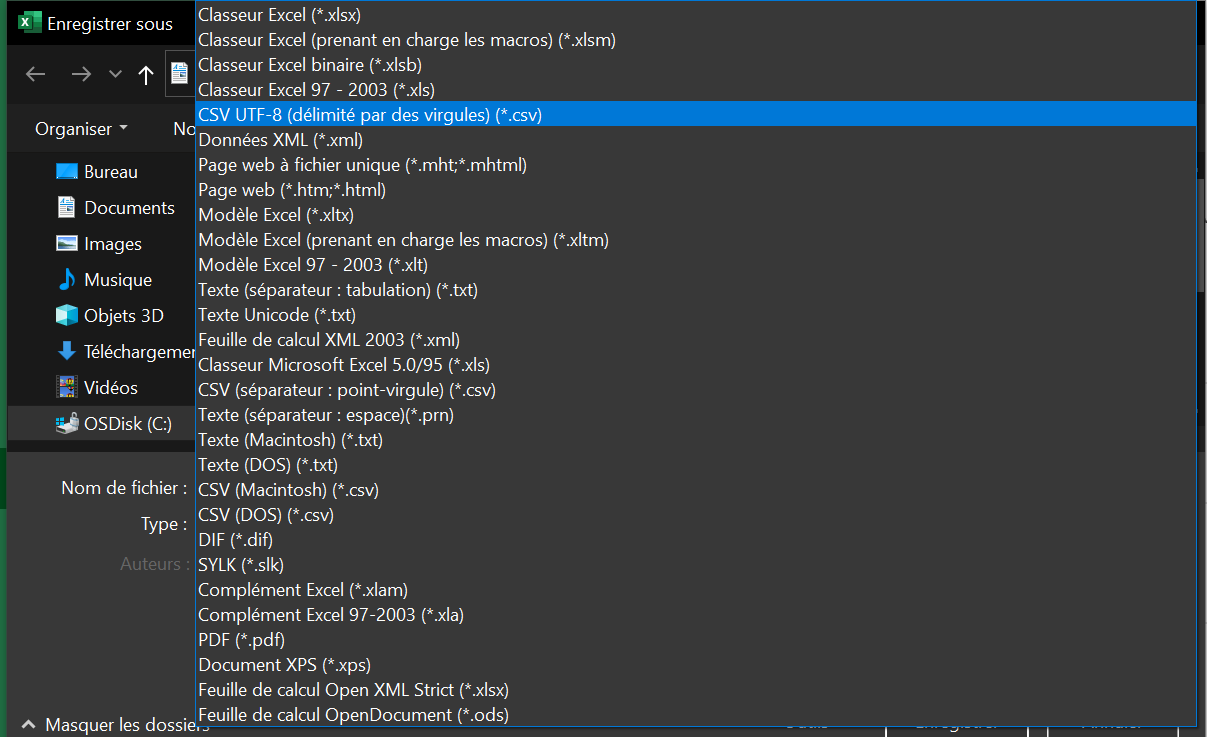
Comment importer un fichier CSV dans Excel ?
L'importation d'un fichier CSV dans Excel constitue le processus inverse. Il est utile de connaître cette manipulation pour rendre les fichiers CSV plus facilement lisibles par les utilisateurs. Excel est conçu pour simplifier ce processus et accepter aussi bien les fichiers CSV que XLS.
Ouvrir Excel
Dans un premier temps, il s'agit d'ouvrir Excel afin d'accéder au menu général. Il est alors possible de créer une nouvelle feuille de calcul ou bien d'en ouvrir une déjà existante.
Cliquer sur « Fichier », puis « Ouvrir »
Pour récupérer le fichier CSV en question sur l'ordinateur, il faut cliquer sur « Fichier », puis sur « Ouvrir » directement dans le menu d'Excel.
Sélectionner le fichier CSV à ouvrir
Lors de cette étape, Excel affiche lui-même les documents sur lesquels l'utilisateur a travaillé récemment. Si le fichier CSV qu'il souhaite ouvrir n'apparaît pas dans cette liste, il suffit de cliquer sur « Parcourir ». Une interface s'affiche alors pour récupérer le document à l'emplacement où il a été enregistré sur l'ordinateur.
Sélectionner le type de fichier et le langage utilisé
À cette étape du processus, Excel fait intervenir l'assistant texte puisqu'il comprend qu'il s'agit d'un format de document de type « délimité », c'est-à-dire que les données sont sectionnées et séparées les unes des autres afin d'être exploitables par différents programmes.
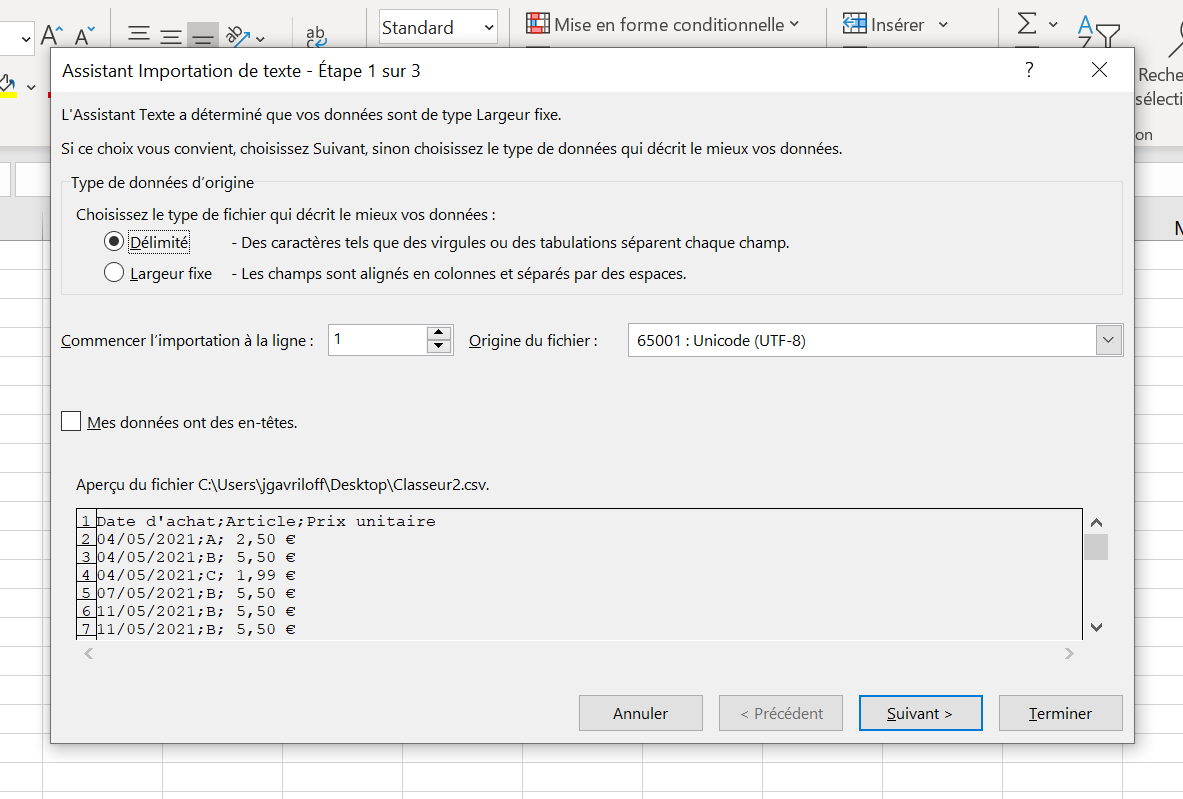
De son côté, l'utilisateur doit confirmer à l'assistant texte d'Excel qu'il s'agit bien d'un fichier CSV. Il lui faut s'assurer que chaque champ est séparé des autres par des virgules ou des tabulations. Puis, il doit choisir à partir de quelle ligne l'importation doit être prise en compte. Ainsi, il peut sélectionner une partie de son document pour l'affichage dans Excel. Cette fonctionnalité est utile pour le traitement et l'exploitation de vastes bases de données. Il n'est alors pas nécessaire d'ouvrir l'ensemble des données si l'opération concerne une partie seulement.
Choisir les séparateurs de données
La seconde étape de l'assistant d'importation de texte concerne les séparateurs contenus entre les données : il faut choisir entre tabulation, point-virgule, virgule, espace ou autre. L'assistant offre alors un aperçu des données mises en forme selon les critères fournis. Il est conseillé de ne pas négliger le choix des séparateurs, car ils conditionnent véritablement la lecture des données par la suite.
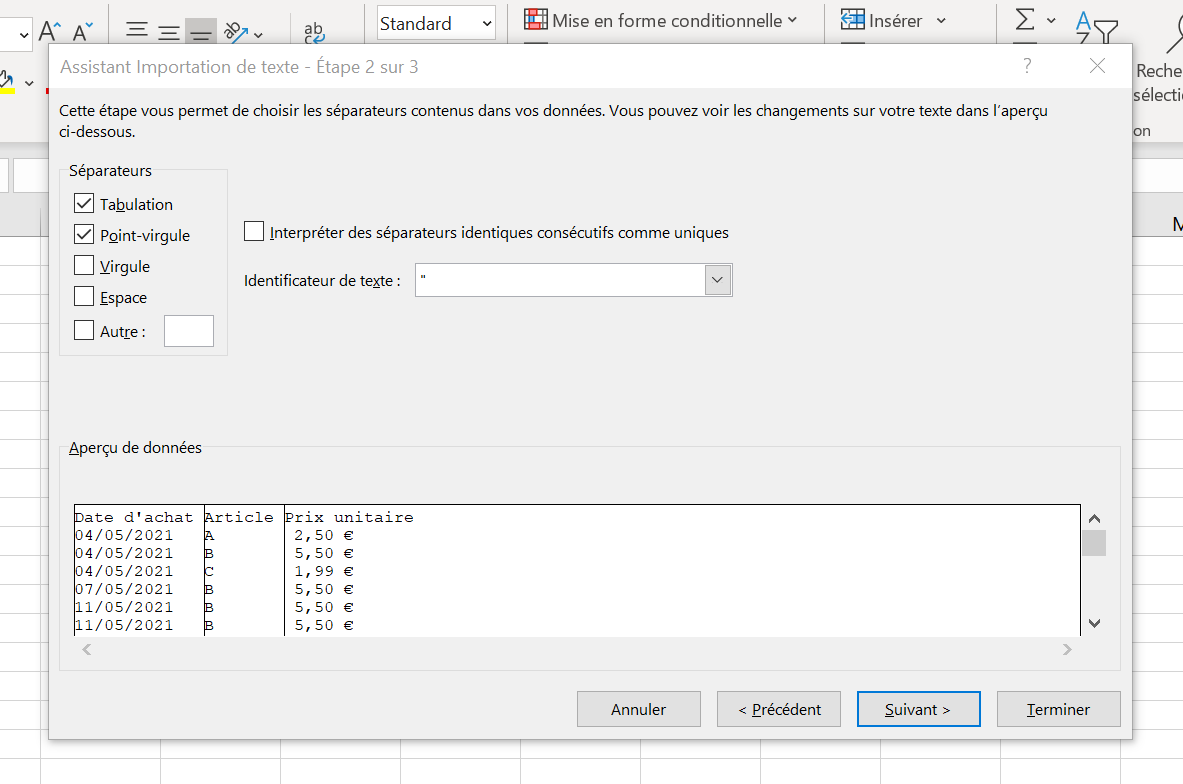
Comment importer un fichier CSV dans Google Sheets ?
Se connecter à Google Sheets
Première étape : ouvrir Google Sheets depuis son compte Google. Pour s'y connecter, il suffit d'entrer son adresse Gmail et son mot de passe, puis de cliquer sur « Suivant ».


Modèles de graphiques Excel
Téléchargez ces modèles Excel gratuits et utilisez-les pour analyser vos données.
Télécharger
Tous les champs sont obligatoires.

Merci d'avoir soumis le formulaire
Cliquez sur le lien pour accéder au contenu en tout temps
Créer une feuille de calcul
Une fois sur la page Google Sheets, l'étape suivante consiste à cliquer sur « Vide » dans la section « Créer une feuille de calcul ».

Un tableur « Feuille de calcul sans titre » s'affiche. Ici, il faut accéder au menu « Fichier », puis cliquer sur « Importer ».

Rechercher et sélectionner le fichier CSV
Dans la boîte de dialogue « Importer un fichier », cliquer sur l'onglet « Importer », puis sur le bouton « Parcourir » pour télécharger le fichier CSV souhaité.

Dans la fenêtre « Ouvrir un fichier », rechercher le fichier CSV et le sélectionner à partir de l'ordinateur, puis cliquer sur « Ouvrir ».
Configurer les paramètres d'importation
Lorsque le fichier CSV est sélectionné, la fenêtre de paramétrage « Importer un fichier » apparaît. Il va alors falloir spécifier l'emplacement de l'importation et le type de séparateur, puis cocher ou décocher la case « Convertir le texte en nombres, dates et formules ». Ensuite, cliquer sur le bouton « Importer les données » pour valider l'importation du fichier CSV.

Quel est l'intérêt du format CSV ?
Facilité d'utilisation d'un fichier en texte brut
L'une des principales raisons qui poussent à utiliser le format CVS est la notion de fichier en texte brut. Il est utilisé pour représenter des données tabulaires sous forme de valeurs séparées par des virgules. Très pratique, le fichier CSV est une extension qui ne demande pas de mise en forme spécifique. Les données issues d'un fichier CSV sont ainsi simples à interpréter, faciles à traiter et occupent très peu de place de stockage. En effet, le format texte brut implique une compression des données qui en fait un support peu exigeant en capacité de mémoire.
Le traitement de gros volumes de données
Cette notion de « texte brut » implique un autre avantagé : le format CSV permet de traiter de grandes quantités de données en un seul endroit. Facile à organiser, le fichier CVS permet ainsi de stocker et de manipuler des données en toute simplicité.
L'utilisation d'un format universel
Le fichier CSV est lisible par n'importe quel outil informatique ou tableur, comme Excel, Open Office, WordPad ou le bloc-notes. Il sert également de format de référence dans le cadre d'échange d'informations entre différentes bases de données. Cette notion de haute compatibilité fait du format CSV un format quasi universel.
L'exemple le plus probant est celui de l'export/import de données de contact d'une boîte mail à une autre. Le format CSV est également souvent utilisé pour stocker des données relatives à des catalogues de produits, notamment en e-commerce.
Pour aller plus loin, téléchargez ces modèles de graphiques Excel pour formater vos données et mettre en évidence vos résultats.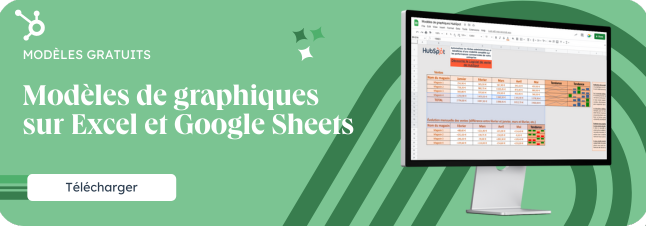
Excel