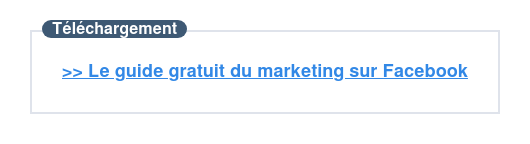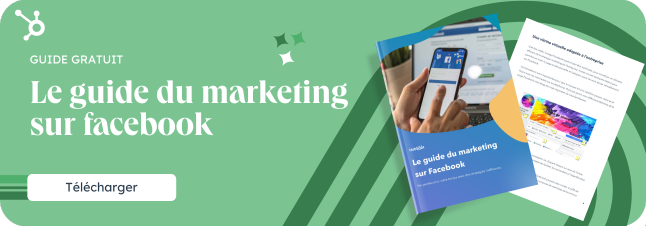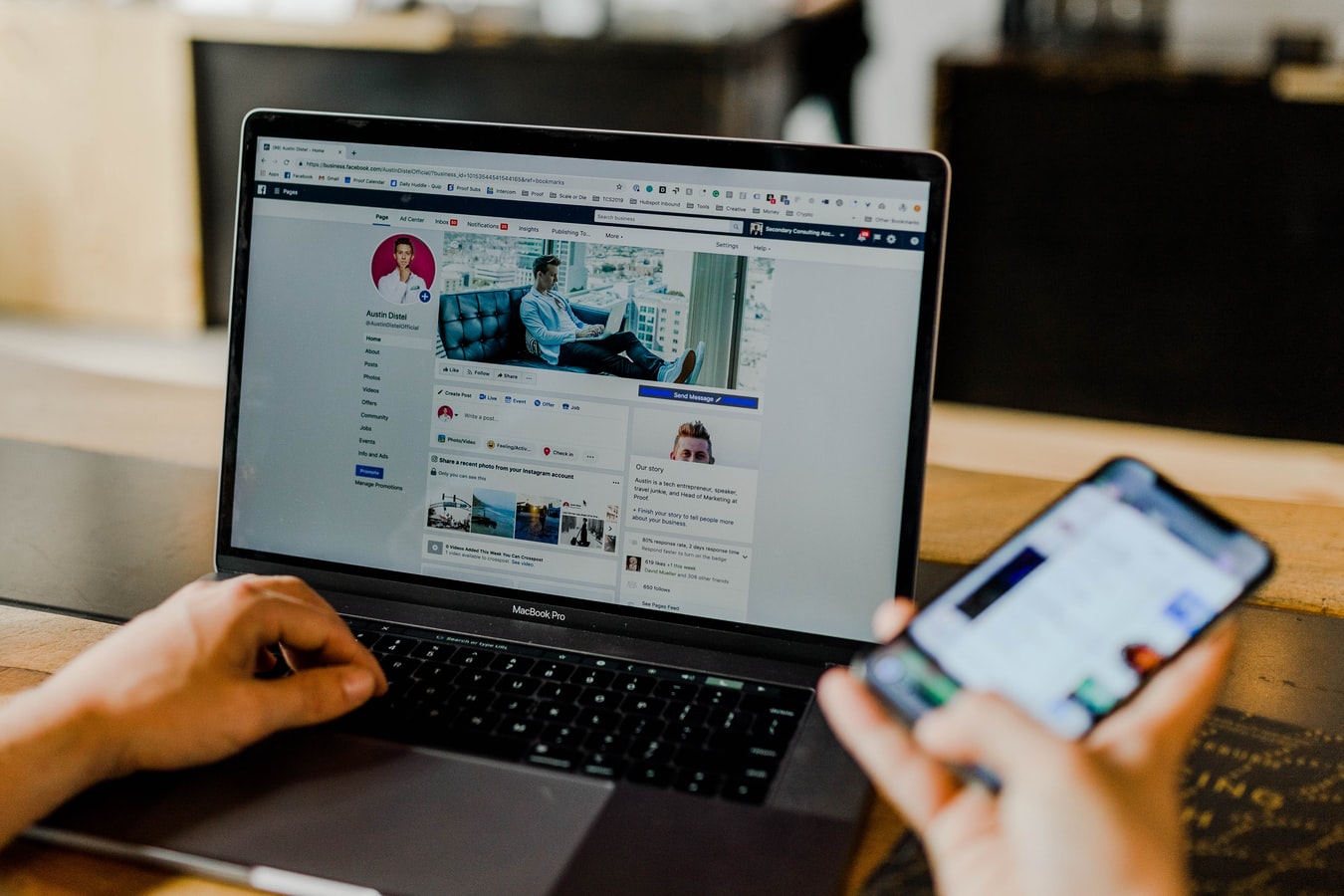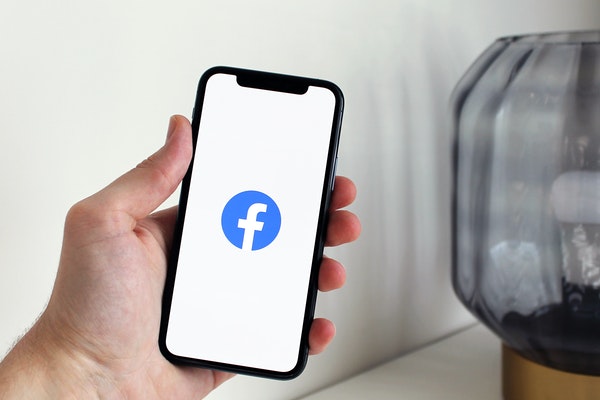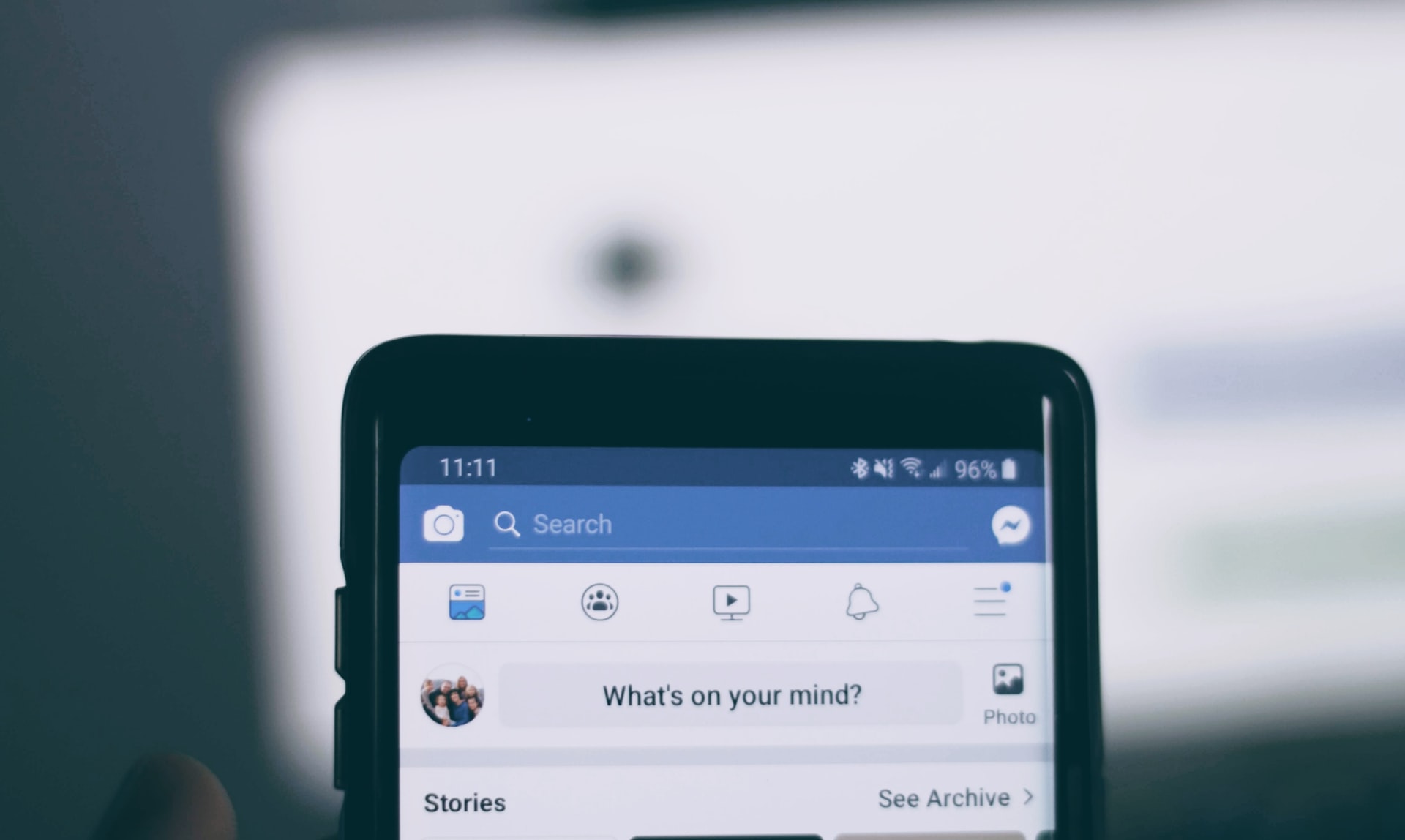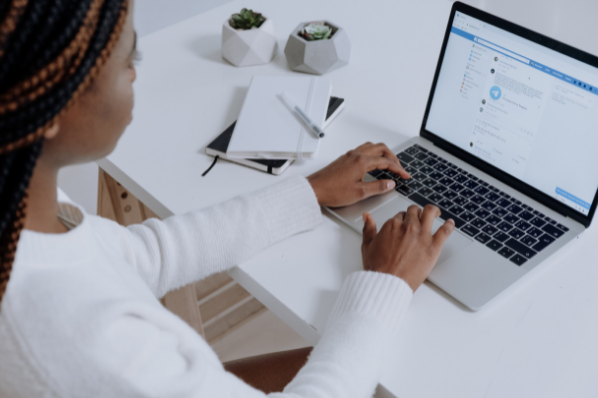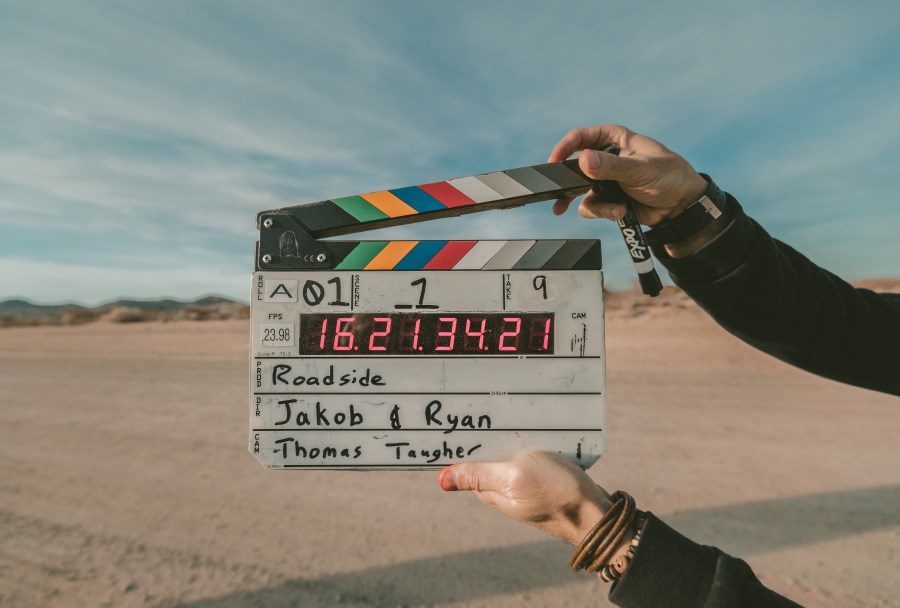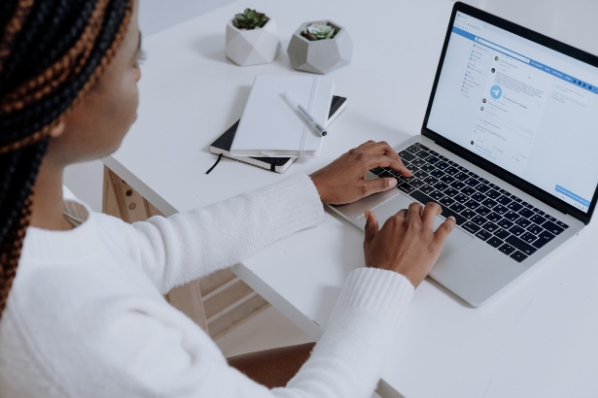Il est important pour toute entreprise qui publie des vidéos sur Facebook d'adopter l'approche idéale et de savoir précisément quels indicateurs suivre et pourquoi.

Pour les vidéos, l'outil Statistiques de Facebook a été transféré vers Facebook Creator Studio. Ce dernier fournit des indicateurs apportant des informations pertinentes sur les performances de vos vidéos. Cet article explique l'intérêt de créer des vidéos Facebook et présente les principaux indicateurs à suivre.
Pourquoi utiliser Facebook pour créer des vidéos ?
Une audience plus large
Avec plus de 2,3 milliards d'utilisateurs, Facebook est utilisé par près d'un tiers de la population mondiale. Une telle audience n'étant pas négligeable, il est essentiel de tirer profit de la plateforme pour publier des contenus vidéo.
Les utilisateurs de Facebook passent plus de 100 millions d'heures par jour à regarder des vidéos sur la plateforme, soit presque autant que ceux de Netflix. Votre entreprise ne doit donc pas hésiter à publier des vidéos sur le réseau social.
Comment établir votre stratégie marketing sur Facebook ?
Téléchargez ce guide et découvrez les étapes de création et de paramétrage de votre stratégie sur Facebook.
L'algorithme du fil d'actualité favorise les vidéos
L'algorithme qui dicte le contenu à diffuser sur le fil d'actualité des utilisateurs favorise largement les contenus vidéo, en particulier s'ils sont
En outre, les vidéos sont plus susceptibles d'être visionnées par des utilisateurs qui ne sont pas familiers avec votre contenu, ce qui augmente ainsi votre audience et engendre davantage de vues de vidéos.
Un processus simple
Créer et publier une vidéo sur Facebook n'a jamais été aussi simple. Vous pouvez diffuser une vidéo avec Facebook Live d'un simple clic et enregistrer des vidéos de haute qualité avec un smartphone. De plus, avec tous les logiciels d'édition vidéo gratuits disponibles sur le marché, il est aisé de faire ses premiers pas sans attendre.
13 KPI de vidéos Facebook dans Creator Studio
- Vues de vidéos de 3 secondes.
- Vues de vidéo d'1 minute.
- Vues de vidéos de 15 secondes.
- Utilisateurs atteints.
- Moyenne des vues en minutes.
- Réactions, commentaires et partages.
- Revenus estimés (pour les publicités).
- Minutes vues.
- Rétention de l'audience.
- Sources de vue.
- Données sur l'audience (région, pays, âge, genre).
- Clics.
- Résumé de diffusion.
Accéder aux statistiques dans Creator Studio
Pour consulter ces indicateurs, accéder à l'onglet Creator Studio de la Page Facebook en question.
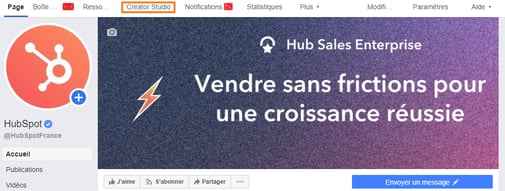
La page d'accueil de Creator Studio propose directement vos dernières vidéos publiées. Pour accéder à l'historique des vidéos, deux options s'offrent à vous.
Par la bibliothèque de contenus
Cliquez sur « Bibliothèque de contenus » dans l'onglet de gauche, puis dans « Publications », où vous pouvez filtrer par type de publication.
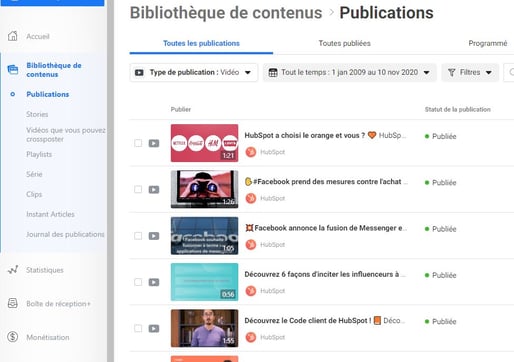
En cliquant sur l'une de vos vidéos, vous accédez à davantage de statistiques sur les performances de cette dernière.
Par Statistiques
Cliquez sur « Statistiques » dans l'onglet de gauche. La vue par défaut vous amène à l'onglet Vidéos > Performances.
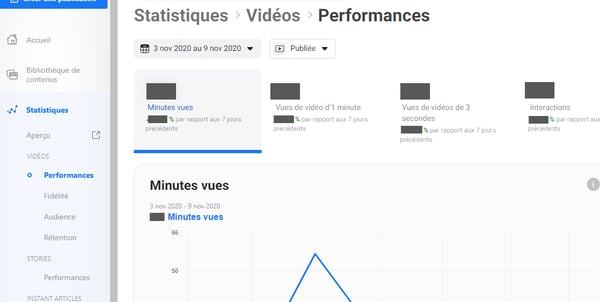
Plus bas dans la page, vos vidéos seront accessibles individuellement de la même façon que par la bibliothèque de contenus.
NB : En cliquant sur « Fidélité », « Audience » ou « Rétention » dans le volet de gauche, vous accédez à des statistiques globales sur vos vidéos.
Facebook Creator Studio : 13 indicateurs à suivre pour évaluer les performances de vos vidéos
Voici les statistiques essentielles à consulter, auxquelles vous accédez une fois une vidéo spécifique sélectionnée.
1 - Vues de vidéos de 3 secondes
Ce chiffre correspond au nombre de vues de vidéos durant plus de 3 secondes, en excluant les relectures.
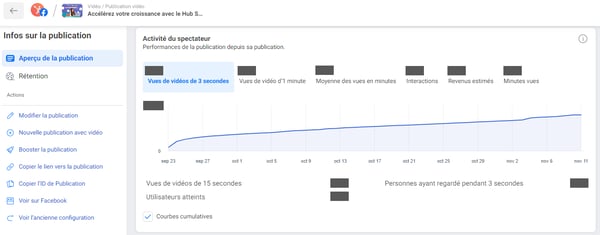
2 - Vues de vidéo d'1 minute
Situé à côté de la vue par défaut des vidéos de 3 secondes, cet indicateur correspond au nombre d'utilisateurs ayant visionné votre vidéo pendant au moins 1 minute. Cet indicateur est plus pertinent que les vues de vidéos de 3 secondes, car il exclut les utilisateurs qui font défiler leur fil d'actualité sans réellement visionner vos vidéos.
Toutefois, les annonceurs publicitaires ont constaté que le réseau social utilisait ce chiffre pour faire gonfler le nombre de vues des vidéos.
3 - Vues de vidéo de 15 secondes
En comparant ce chiffre aux vues de 3 secondes et 1 minute, vous pouvez analyser l'engagement de votre audience par rapport à cette vidéo.
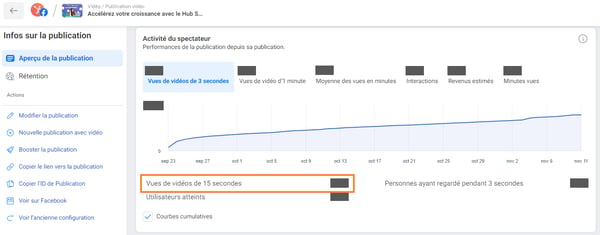
4 - Utilisateurs atteints
Ce chiffre correspond au nombre total d'utilisateurs Facebook ayant été atteints par votre vidéo et offre ainsi une vision plus globale de la performance de votre publication.
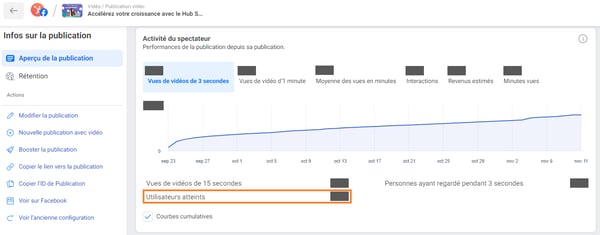
5 - Moyenne des vues en minutes
Cet indicateur correspond à la durée moyenne pendant laquelle chaque utilisateur a visionné votre vidéo. À noter que le calcul de Studio Creator prend en compte les relectures.
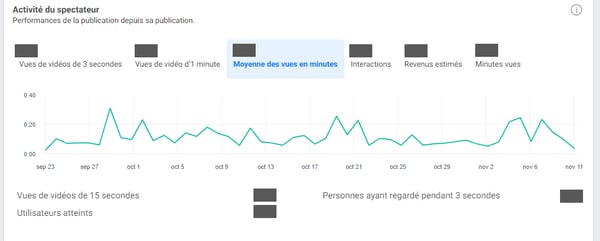
Cet indicateur vous renseigne sur l'intérêt que suscite votre vidéo auprès des utilisateurs. Facebook y porte une attention particulière et offre une plus grande portée naturelle aux vidéos les plus pertinentes dans les fils d'actualité.
6 - Réactions, commentaires et partages
Cet indicateur d'engagement comprend les mentions J'aime, les réactions, les commentaires et les partages que votre vidéo a engendrés. Il est accessible sous forme de graphique à courbes ainsi que sous forme de tableau, plus bas dans la page :
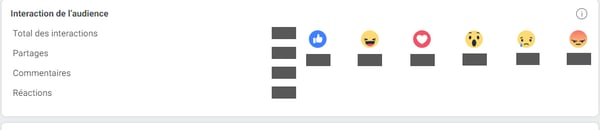
Ces interactions indiquent que votre vidéo touche votre audience et lui permettent de mieux être référencée dans l'algorithme du fil d'actualité de Facebook.
7 - Revenus estimés (pour les publicités)
Ce chiffre est une estimation des revenus pour les publicités en fonction du nombre d'impressions et du CPM.
8 - Minutes vues
Le nombre de minutes visionnées correspond au temps total que votre vidéo a été regardée, relectures incluses.
9 - Rétention de l'audience
Cet indicateur représente votre capacité à retenir l'audience de votre vidéo et indique à quel moment les utilisateurs cessent de la visualiser. Creator Studio fournit également un résumé du graphique afin de savoir à quel moment votre audience cesse de regarder la vidéo.
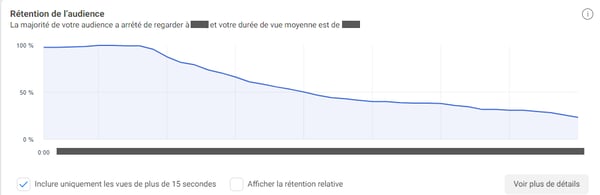
Par défaut, le graphique n'inclut que les vues de plus de 15 secondes afin de ne pas être influencé par les vues de 3 secondes qui peuvent être déclenchées automatiquement dans le fil d'actualités. Néanmoins, il est possible de retirer ce filtre.
10 - Sources de vue
Creator Studio vous permet de comprendre comment les gens tombent sur vos vidéos : recommandations, abonnés ou partages. Le nombre de vos abonnés importe peu s'ils ne consultent pas vos publications. Depuis que Facebook a adopté un algorithme pour l'affichage des fils d'actualité, la portée a pris encore davantage d'importance.

Facebook ayant commencé à déclasser certaines publications d'entreprises dans les fils d'actualité, veillez à optimiser votre portée naturelle en ne publiant pas plus de trois fois par jour.
11 - Audience
Les données suivantes sur l'audience sont disponibles dans trois onglets du même graphique :
- Région,
- Pays,
- Âge et genre
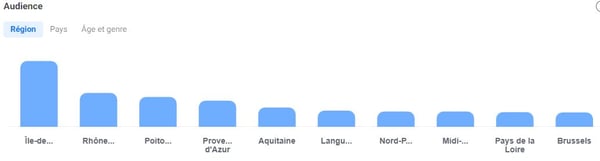
12 - Clics
Sur la droite de Creator Studio se trouve un résumé des actions sur la publication comprenant les clics et les commentaires négatifs.
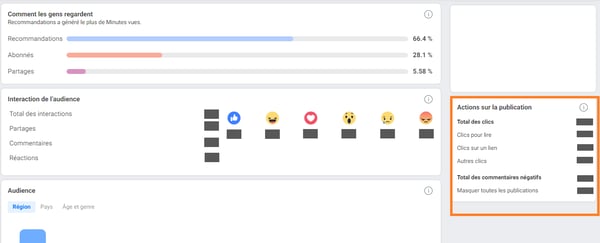
Clics pour lire
Le nombre de clics de lecture indique le nombre d'utilisateurs ayant cliqué sur votre vidéo pour la visionner.
Clics sur un lien
Le nombre de clics sur un lien indique le nombre d'utilisateurs ayant cliqué sur le lien de la publication de votre vidéo sur Facebook.
13 - Résumé de diffusion
Situé dans un encadré sur la droite tel que pour les clics, le résumé de diffusion fourni par Creator Studio offre un résumé comparatif de la performance de votre publication versus vos autres publications.
Connaître les leads générés
Pour compléter les informations de Facebook Creator Studio, vous pouvez accéder aux leads générés par l'une de vos campagnes Facebook via un outil dédié.
Pour les utilisateurs HubSpot, ces derniers peuvent se rendre dans les rapports de performances via l'outil de gestion des réseaux sociaux, accessible depuis l'onglet Marketing > Réseaux sociaux. Filtrez la campagne pour laquelle vous souhaitez voir les résultats et obtenez ainsi directement un graphique des nouveaux contacts générés.

Vous savez donc à présent comment mesurer la performance de vos contenus vidéos sur Facebook pour en tirer pleinement profit afin de les ajouter à votre stratégie marketing.
Pour aller plus loin, découvrez les étapes de paramétrage de votre stratégie en téléchargeant le guide du marketing sur Facebook ; ou découvrez l’outil de gestion des réseaux sociaux.